Create Public Macros (Administrators Only)
Public macros are created by administrators and are available to any user for creating templates and configurations. Public macros are created and viewed in the Macros page when the Public Macros option is toggled on.
To create your first public macro
1. Click Integrations, Manage, Macros.
The Macros page is displayed.
2. Set the macros list to public using the toggle control:
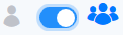
3. To enter macros manually:
a. Click the Add Macro button. A blank field appears at the top of the Macro column.
b. Specify a macro name, value and description.
IMPORTANT! If required, encrypt the macro value by clicking  (Secure Macro icon). Secured macros cannot be unsecured, and their values cannot be edited. If you need to change the value of a secured macro, you must delete and readd it.
(Secure Macro icon). Secured macros cannot be unsecured, and their values cannot be edited. If you need to change the value of a secured macro, you must delete and readd it.
c. To add more macros, click the Add Macro button and repeat this step.
d. To delete macros, check the box next to the name, and click the Delete Macros button that appears. You are prompted to type DELETE to confirm deletion.
4. To add macro values from a JSON or XML file: Drag and drop the macro file(s) or select Import Macros from the Add Macro dropdown, then Browse Files to import the file(s).
The macro value and the file are displayed at the top of the Public Macros list.
To create more public macros
1. Click Integrations, Manage, Macros.
The Macros page is displayed.
2. Set the macros list to public:
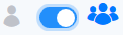
3. Click the Add Macro button.
A row is added to the Macros page with the default name “Macro #.”
4. Specify the following:
• Macro – Name of the macro
• Value – Value for the macro.
IMPORTANT! If required, encrypt the macro value by clicking  (Secure Macro icon). Secured macros cannot be unsecured, and their values cannot be edited. If you need to change the value of a secured macro, you must delete and readd it.
(Secure Macro icon). Secured macros cannot be unsecured, and their values cannot be edited. If you need to change the value of a secured macro, you must delete and readd it.
• Description – Brief description of the macro
Last modified date: 02/04/2025