Send a Report Directly to a Printer
If you send the report directly to a printer, RBF displays the Sending a Report to a Printer pop-up.
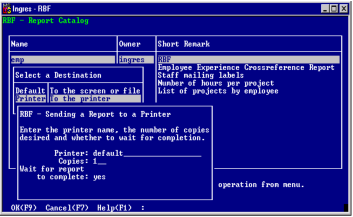
To send the report to a printer, complete the fields on this pop-up
1. To send the report to a printer other than the default printer, type the printer name in the Printer field. The default is to send the report to the default printer, which the system administrator determines.
2. Type the number of copies you want to print in the Copies field. The default is 1 and the maximum is 999.
3. To run the report in the background while you continue working in RBF, type no (or n) in the Wait for Report to Complete field. The default is yes; that is, wait for the report.
If you enter no, the Report Log field appears. Type the name of a file to receive report statistics and errors. (After the report runs, check this file for report errors.) If the report has variables, the Declared Variables frame appears. For instructions, see Report Log.
Last modified date: 11/09/2022