Create Escape Code
To create escape code for a frame
1. Select Edit from the menu in the Application Flow Diagram or visual query display window for the current frame.
2. Select Escape Code from the list of options.
Vision displays the types of escape code available for this frame type. An asterisk (*) appears after any type for which this frame already has escape code (see the following figure):
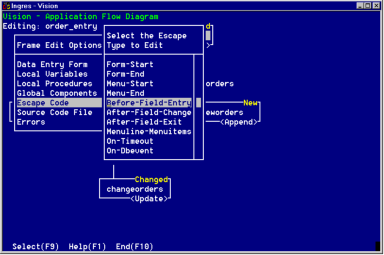
3. Select an escape code type.
For all types except those related to fields and menu items, Vision displays a blank window in which you can enter your escape code (see the figure under Step 4 below). Proceed to Step 5.
For escape code related to a field or menu item, Vision displays a selection list of fields or menu items as shown in the following figure:
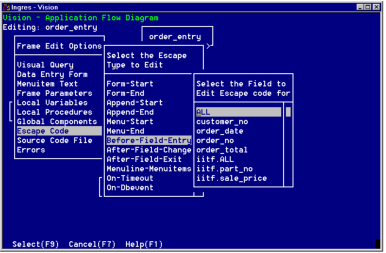
4. Select the name of a menu item or field (or the appropriate ALL option).
See the Specifying Field or Menu Item Escape Code section for more information.
Vision displays a pop-up window in which you can enter your escape code as shown in the following figure:
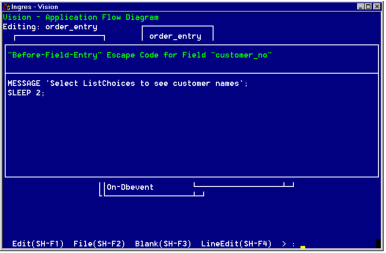
5. Enter your 4GL escape code in the pop-up window.
You can enter your escape code in any of the ways described in the Entering Escape Code section. This section also describes the menu items available from the pop-up window.
6. Select Save to save your code.
7. When finished, select End.
Vision redisplays the selection list of escape code types. You now can do either of the following:
• Repeat Steps 3 through 7 to create or edit other types of escape code for this frame.
• Select End to return to the window in which you were working.
Last modified date: 08/14/2024