Create the Application
To create the Sales Entry Application
1. In the Name field of the Create an Application frame, type in sales and press Return.
The Owner field contains a default user name. Therefore, the cursor moves to the Short Remark field.
2. To enter an optional Short Remark, tab to the Short Remark field and type in Sales Entry Application. Press Return.
3. The Language field contains the default language for the application, as determined by your installation setup. Change this here if necessary or tab past the field without changing it.
4. The Source Code Directory field specifies the directory where ABF stores the application code. The default directory is the directory from which you invoked ABF. You can change the directory here. Make sure that the named directory already exists, and that you have access to it.
Windows: For example, to store the code in c:\disk\sales, enter c:\disk\sales in the Source Directory field. 

Linux: For example, to store the code in /disk/sales, enter /disk/sales in the Source Directory field. 

If at some later date you want to change the Source Directory, you can do this by selecting the Defaults menu operation from the Edit an Application frame or the MoreInfo about an Application frame. You must also move all of the application's source code files into the new directory.
5. In the optional Long Remark field, you can enter a longer description of the application. As an example, tab to this field and type:
This is the sample application from the "ABF Development Example" chapter of the ABF User Guide.
The window now appears as shown in the following figure:
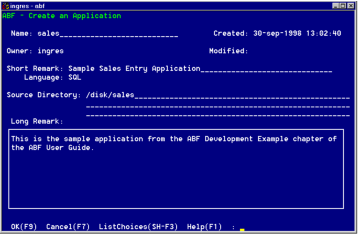
6. Choose the OK operation. ABF appends the necessary entries to the ABF system catalogs to record the creation of the Sales Entry Application.
After creating the application, ABF takes you automatically to the Edit an Application frame.
Last modified date: 08/14/2024