Browsing Source Data
In a map, you can browse the source data after you select the Source Connection, specify the Source File/URL and Properties.
To browse the Source Data, perform one of the following:
• On the Source tab, click  .
.
OR
• On the Map Navigator, right-click on the Source for which you want to browse the data and select Browse Data.
Note: You can view the Source Data without establishing the connection.
The Source Data tab displays the following information at the bottom:
• Source data file path and file name or database and table name.
• Source data in table format with column headings as Record Name, Field1, Field2, Field3, and so on.
You can perform the following actions:
Options | Description |
|---|---|
From the Page Size drop-down list, select the required number of records to be displayed per page. | |
Next to Page use the arrow icons to go to the first page, previous page, next page or last page, or type a value to go to a particular page. | |
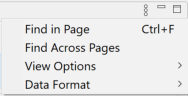 | Click • Click Find in Page to open the Find dialog. Type a text in the Find text box and click Find to search it within the selected page size in the source data. See Find Dialog. • Click Find Across Pages to open the Find Across Pages dialog. Under Direction, select one of the following: - Forward - Select this to search the word in the forward direction across all the pages. - Backward - Select this to search the word in the backward direction across all the pages. • Click View Options and then select: - Collapse All - To collapse the tree view for Hierarchical data or Hybrid <All Records> selection. - Expand All - To expand the tree view for Hierarchical data or Hybrid <All Records> selection. Note: These two options are disabled for a flat file. • Click Data Format and select one of the following: - Formatted (default) - Masked - Text/Hex Mix - Hex |
Data Browser displays the data based on the type of source file data. They are:
• Single Record - Flat File/Table with no SQL - Displays a simple view with no left navigation.
• Multi record flat file - By default <All Records> is selected on the left. If you click a particular record, the details of only that record is displayed on the right.
• Hierarchical data - Displays the records as a tree view on the left. By default, <All Records> is selected in the tree view. You can choose a specific child node by expanding the parent records. When viewing the parent level records, the fields are arranged vertically. When viewing the child/node level records, the fields will be arranged horizontally
• Hybrid data - Displays the records as tree view on the left. By default, <All Records> is selected in the tree view. You can click and choose a specific record.
Note: All records are displayed if the Query source is defined as table/ view while defining the connection.
• SQL/Table data - Displays the list of tables in the database on the left. By default, the connected table is selected.
Note: Data from query statements or files will be displayed in the data browser under <Query> table name.
Last modified date: 01/03/2025