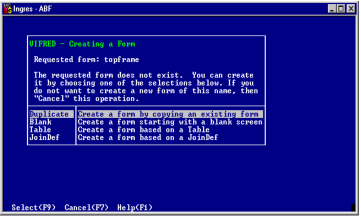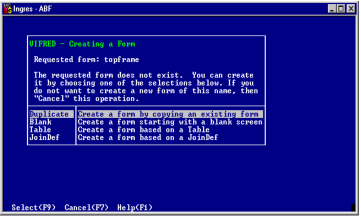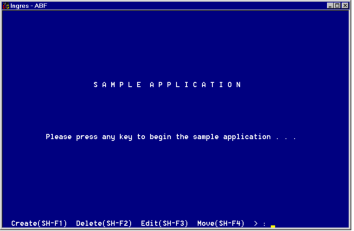Create a Form
The following steps describe using the ABF FormEdit operation to create a form for a user-specified frame.
To create a form
1. Complete the fields in the Edit a USER Frame. Enter a form name, such as "topframe," in the Form Name field.
2. Choose the FormEdit operation to enter VIFRED. The following message appears:
Retrieving form 'topframe' . . .
Because this form does not yet exist, the VIFRED Creating a Form frame appears, as shown below. The frame menu lists four default forms: Duplicate, Blank, Table, and JoinDef.
3. Choose a default form for the frame you are creating:
Duplicate
Copies an existing form
Blank
Starts with a blank form. This is useful for menu forms and forms which are not based on a single table. The following figure shows an example.
Table
Creates a form that displays all or most of the columns in a table. This option provides a default form that you can modify.
JoinDef
Creates a form that displays all or most of the columns in a JoinDef. This option provides a default form that you can modify.
4. Use VIFRED operations to design the form, creating the required fields.
Developers writing applications that are used with mouse support must keep in mind that the mouse user can click at random around the fields of a form. This affects the way you set up fields and their validations in VIFRED. For more information about form design in VIFRED, see the Using Character-based Querying and Reporting Tools Guide.
5. When you finish designing the form, choose Save to write the form to the database. You see the VIFRED Saving a Form frame. Choose Save and End to return to the Edit A USER Frame Definition frame.
The next step is to create the frame menu, in the form of a source code file.