VisuallyAdjust Operation--Visually Adjust a Form
You use the VisuallyAdjust operation on the Form Attributes frame with pop-up display-style forms only. You can:
• Preview the way a pop-up form looks in the window.
• Expand or shrink the size of a pop-up form by moving the cursor.
• Move a fixed‑position pop-up to a place you designate with the cursor.
If you want, you can use this operation to change the size of a fullscreen form by changing its style to a pop-up first. You can then use the VisuallyAdjust operation to alter the form's size. When done, change the form's style back to fullscreen.
When you choose the VisuallyAdjust operation, VIFRED displays the Visual Adjust frame.
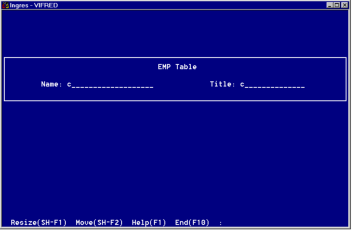
The operations on the Visual Adjust frame vary according to whether the pop-up style form is fixed‑position or floating:
• Fixed‑Position—When displayed for a fixed‑position pop-up style form, such as the one shown in the above figure, the Visual Adjust frame includes the Move operation, and the pop-up form is positioned at its specified window location.
• Floating—When displayed for a floating pop-up style form, the Visual Adjust frame does not include the Move operation (because the floating pop-up has no fixed position), and VIFRED positions the pop-up style form in the center of the window.
These operations are summarized here:
Resize
Use anchor point and cursor to expand or contract the outer margins of the form.
Move
Applies to fixed‑position pop-up style forms only. Moves the upper left corner of the pop-up form to the cursor location, using the Place operation on the Move submenu (same as the Move submenu on the Form Layout frame).
Help, End
Perform standard operations.
Change Pop-up Form Size
You can use the Resize operation on the Visually Adjust frame to change the size of a pop-up style form. Using the Resize operation is easier if the form has a border, because the pop-up form margins are not displayed during the VisuallyAdjust operation. You can specify a border for the form on the Form Attributes frame, and then remove it after adjusting the size.
You can move the cursor in any direction to adjust the size of a form.
To change the size of a pop-up style form
1. Choose the VisuallyAdjust operation on the Form Attributes frame. Choose the Resize operation on the Visual Adjust frame.
VIFRED marks one of the form corners with a plus sign. This is the anchor point. The cursor automatically shifts to the diagonal corner.
2. Move the cursor to a new location and then press the Menu key.
VIFRED redraws the form boundaries using the anchor point and the cursor's new location as the diagonal corners of the form.
If necessary, you can rotate the anchor point and cursor to different corners of the form so as to change the orientation of your modifications.
3. To shift the anchor point, press the Tab key.
Each time you press the Tab key, the anchor point and cursor rotate clockwise to a new corner of the form. By shifting the cursor and anchor point to new corners, you can expand or contract the form in any direction, provided you maintain the basic orientation of the cursor to the anchor point. VisuallyAdjust does not allow you to invert the form by moving the cursor to the opposite side of the anchor point.
4. When you have adjusted the form to the correct size, press the Menu key.
You are returned to the Visual Adjust frame menu.
5. Choose the End operation.
You are returned to the Form Attributes frame. VIFRED shows the form's new margins as dashed lines. These are the margins of the form's usable area, not counting any form border.
When you are adjusting a pop-up form's size, the form's margins must enclose all of the form's components without truncating any of them. If you attempt to reduce a form's margins in such a way that a form component would be partially or entirely outside of the form margin, VIFRED draws the new margin as close to the component as possible while still keeping the component entirely within the boundary.
Move a Fixed-Position Pop-up Style Form
If VIFRED does not let you make a form as small as you want because a component is in the way, you must use the Move operation on the Form Layout frame to move the components of the form closer together.
To reposition a fixed‑position pop-up style form
1. Choose the VisuallyAdjust operation from the Form Attributes frame.
The Visual Adjust frame is displayed.
2. Choose the Move operation.
This highlights the four corners of the form and places the cursor at the upper left corner.
3. Move the cursor to the spot where you want to locate the new form's upper left corner, and then choose the Place operation to redraw the form in the new location.
4. Return to the Form Attributes frame by choosing the End operation.
The form's new row and column location are displayed in the StartRow and StartColumn fields.
Last modified date: 08/28/2024