Pass a Parameter to a Frame
To pass a parameter to a child frame
1. In the Application Flow Diagram, select as the current frame the frame to which you are passing the parameters.
2. Select Edit from the menu.
3. Select Frame Parameters from the "Frame Edit Options" list.
Vision displays the pop-up window for passing parameters as shown in the following figure:
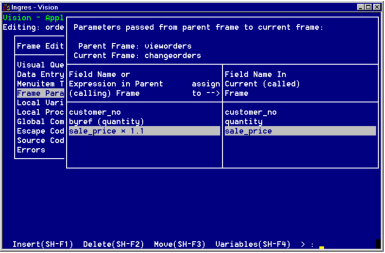
4. Use one of these methods to specify the value from the parent frame:
• Enter a fieldname or expression.
Do not include a colon (:) with the fieldname.
• Use the ListChoices operation as follows:
a. Select ListChoices from the menu.
b. Select an item from the list of available types of values: Form Fields, Local Variables, Global Variables and Global Constants.
Vision displays a list of values available from the parent frame.
c. Select a value from the list.
Vision enters the value into the parent frame side of the window.
To use this value as part of an expression, enter the rest of the expression—for example, an arithmetic operation such as "*1.1"—in the window.
To pass this parameter by reference, enter:
byref (parameter)
You also can use the Variables operation to create a new local or global component to specify in a parameter.
5. Press Tab.
6. Enter the name of the field on the child frame that is to receive the value.
Do not include a colon (:) with the fieldname.
You can specify this value as in Step 4. If you use the ListChoices operation, Vision displays the relevant values for the child frame.
7. Repeat Steps 4 through 6 for each parameter you want to specify.
You can use the up and down arrow keys to move to a new line, or select the Insert operation to place a parameter on a specific line. You can delete a parameter or change its location in the pop-up window by using the Delete and Move operations, respectively.
8. When you have indicated all the values you want to pass, select End to save your parameters.
To pass parameters to other children of the parent frame, select each child frame in turn and repeat the above procedure.
Last modified date: 08/28/2024