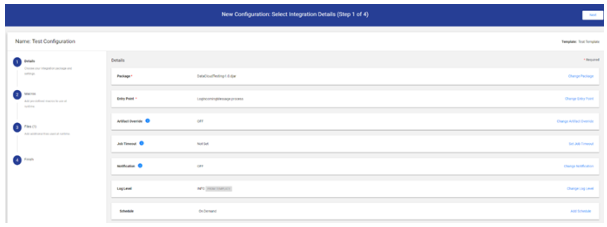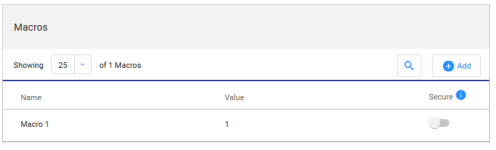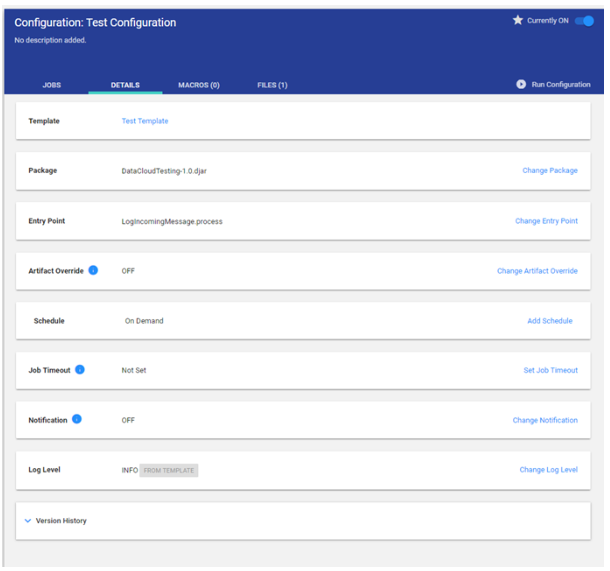Add a Configuration to Your Template
Configurations inherit values from the template so you can simply execute the configuration or choose to override specific instructions, making a configuration fully customizable. Using templates makes managing multiple configurations simpler.
To add a configuration to your template
1. Open your template from the list on the Templates tab.
2. Click the Configurations tab.
3. Click Add a Configuration button.
4. Enter a name for your configuration, then click Go.
1. Details
1. (Optional) The package name is inherited from the template by default. You may change the package to customize your configuration.
2. (Optional) The entry point is inherited from the template by default. You may change the entry point to customize your configuration.
3. Toggle on the Artifact Override if you want the package process steps to be overridden by the artifact(s) added under files.
4. Set a Job Timeout if needed.
5. Add email addresses to notify the recipient(s) when the job finishes with the status of Failed or Error.
6. Specify a Log level if needed. You can choose from the following:
• DEBUG
• INFO
• SEVERE
• WARNING
7. Click Add Schedule to create the schedule for your configuration.
You may choose from these options:
• On Demand
• Interval
• Daily
• Weekly
• Monthly
• Custom
8. After setting up your desired schedule, click Save.
9. Click Next.
2. Macros
You may either add a macro or import a macro. Follow the appropriate procedure below.
To add a macro
1. Click Macros.
2. Click the Add button, then select Add Macro from the drop-down.
3. Enter the macro name
4. Provide a value, if needed.
5. If the macro needs to be secured, click the toggle on the right.
6. Click Next.
To import a macro
This method only supports XML and JSON files. For more information about macros and how they are used, see the Actian DataConnect documentation at:
http://docs.actian.com/dataconnect/11./index.html.
1. Click Macros.
2. Click Add.
3. Click Import Macro File from the drop-down.
4. Browse for your macro file locally, select the file name, and click Open.
5. Click Next.
3. Files
To add files to the configuration
1. Click Files.
2. Either drag and drop files onto the Files pane or click the Add button, then click Upload File to browse locally for your files. You also may select files from the Public, Private Users file repository using the option Link file in Files Repository.
4. Finish
Review the Configuration settings
1. You may edit the configuration here before creating it.
2. Click Create Configuration to finish creating your configuration.
Not Ready to Finish the Configuration? If you are not ready to make the configuration available, you may either delete it or save it as a draft. Click Back to Template. A dialog Save as Draft pops up. Click No, Delete Forever to delete the configuration, or Click Save as Draft to save it as a draft. Saving as a draft will set the configuration to inactive. To make it active, in the Configurations list, you must click the configuration name and then click the Active toggle to On. This will make the configuration active.
Your newly created Configuration is displayed.