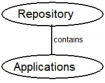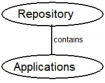Applications Portlet
The Applications portlet of the Develop tab displays all of the applications stored in the currently connected database. Database repositories contain applications:
When you select an application in the Applications portlet of the Develop tab, its components are displayed in the Components portlet. When the Applications portlet is active, you can perform the following tasks:
• Create a new application
• Import an application from OpenROAD proprietary format or XML
• Export to a file in proprietary OpenROAD format or XML
• Rename an application
• Delete an application
• Refresh the application list
• Find the first or next application
• Create an image file
• Compile the application without making an image
• Query an application image file
• Document the application in report form
• Create numbered versions of an application
• Purge all versions not included in application versions
• Run the application
• Debug the application
• Stop the application
Additionally, when the Applications portlet is active, the toolbar on the
Develop Tab provides shortcut buttons to commonly used menu commands. A right-click context menu provides quick access to the tasks listed previously.
Refresh the Application List
In the Applications portlet of the Develop tab, you can refresh the display of applications in the list view or refresh the contents of the currently selected application.
To refresh the application list
1. Click the header bar of the Applications portlet to make it active.
2. Click View, Refresh.
To refresh the current application
1. Click the header bar of the Components portlet to make it active.
2. Click View, Refresh.
Display Application Versions
In the Applications portlet of the Develop tab, you can display all application versions defined in the database to which you are connected currently. To use the following commands, the Applications portlet must be active (click on its header bar to make it active).
To display application versions
Click View, Show Application Versions.
OpenROAD updates the list view accordingly and displays another column, Version, which reflects the status of each application version.
Hide or Display the Status Bar
You can customize the appearance of OpenROAD Workbench by hiding or redisplaying the status bar.
To hide or display the status bar
Click View, Status Bar.
The status bar is hidden. To show the status bar again, repeat the action.
Change the Workbench Display of Applications
In the Applications portlet of the Develop tab, you can customize the display format of Workbench. For instructions, see the appropriate procedure, following. To use the following commands, the Applications portlet must be active (click on its header bar to make it active).
To display applications with a list of their properties
Click View, Properties.
The Applications portlet display changes to a list view with properties.
To display applications as a simple list
Click View, List.
The Applications portlet display changes to the List format, a simple list view with no detailed information.
To display applications as icons
Click View, Icon.
The applications are displayed as icons.
To display application details
1. Click View, Details.
Workbench returns to its default display format. This display format includes columns and column headings for the application names and developers' remarks.
2. To add additional details to this display, click View, Columns.
The Select Application Columns dialog appears.
3. Select additional details to be displayed (for example, Created By and Database Name).
Note: The choices you make here affect the list of available search options displayed in the Find Application Property dialog. For more information, see
Find an Application or Component.
4. Click OK.
Additional columns appear in the Applications portlet.
Note: Each column header is also a button. Click a column header to sort the list based on that column's contents; click again to switch between ascending and descending order.