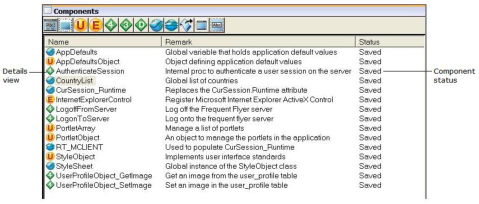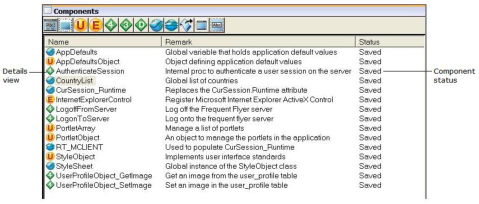How You Can Edit an Application or Component
To edit an existing application in OpenROAD Workbench, use either of the following methods:
• Double-click the application or component using the primary mouse button.
• Select the application or component name, and then click File, Open.
You can edit several components at the same time, even if these components belong to different applications. When you open a component using either of the preceding methods, Workbench starts the appropriate editor for the component type. (For more information about what icons open which editors, see
Component Types.)
Working Copies
When you open an application, OpenROAD Workbench creates working copies of its components for you to modify using the appropriate editors. The working copy of a component can be one of the following:
Current version
Specifies a component that has been saved to the database and is available to all developers
Private version
Specifies a component that only you can work with
The OpenROAD version control feature lets any number of developers work on an application simultaneously. However, only one developer at a time can modify an individual component.
Each time you open a component to edit it, Workbench checks the component out of the database under your user name and locks it so that other developers cannot change it. Correspondingly, if the component is currently being edited by another developer, you can only view the component as it was before the current user began editing it. After the current user saves the component and closes the editor, then you may see the changes and make your own edits.
Component Status
The Components portlet of the Develop tab displays the status of a selected application. For example, the Status column displays “Saved” for the listed application components:
Possible statuses include the following:
Saved
Indicates that the current version is saved to the database. If you open the component for viewing or editing, the status subsequently changes to “Viewing” or “Editing,” respectively. Other users will see the status “Checked Out” until you close the editor.
Private
Indicates that you have created a private version of the component, which is usually different from the current version. All of the operations you perform will use the private version. For example, if you open the component for viewing or editing, you will see the private version. Likewise, if you run the application or make an image of the application, OpenROAD uses your private version. As long as you have a private version of a component, you do not have access to the current version.
Making a private version of a component lets you make changes and test them without affecting other developers. Others have no access to your private version; if another developer runs the application, OpenROAD uses the current version of the component.
Checked Out
Indicates that another developer has created a private version of the component. Therefore, you may view, but not edit, the current version.
Editing
Indicates that you have opened the component for editing. If you have a private version of the component, you will be editing the private version.
Viewing
Indicates that you have opened the component for viewing. If you have a private version of the component, you will see the private version.
Note: Except for your own actions, the displayed status reflects the status of the components of an application at the time the component list is first displayed. For example, if during your session, another developer creates a private version of a component, that component's status is still displayed as “Saved.” To update the component list, activate the Components portlet, and then click View, Refresh. (If you have any components open, this option is not available.)
Options for Saving Components
After creating or editing a component, you must save it. Each OpenROAD editor or portlet provides several commands on its File menu for saving working copies of your components:
Save
Stores the working copy of the component in the database and makes it the current version. If you are editing a private version of a component, the private version disappears. The editor or portlet remains open.
Save and Close
Replaces the previously saved version, which becomes immediately available to the rest of the development team as the “official” version. If you made a private copy, the private copy no longer exists.
Save Private
Specifies that the working version of the component becomes the private version. The current version is not affected.
Revert to Last Saved
Replaces the working copy. If you are editing the current version, the working copy is replaced with the current version. If you are editing a private version, you are prompted to revert either to the private version or to the current version of the component.
Save As
Saves the working copy as a new component with a name that you specify; the original component is unaffected. The editor remains open, and if you make further changes and save them, the changes will apply to the new component.
Save As New Template
Saves the working copy as a frame template if you are editing a user frame; the original component is unaffected. The editor remains open, and if you make further changes and save them, the changes will apply to the new component.
Save As New Version
Creates a new version of the component and leaves the original component unaffected. (For more information about creating and viewing component versions, see
Managing and Deploying Applications.)
Close
Opens the Close dialog when you select this command or you click the system Close button (X) in the upper right corner of an editor.
The Close dialog lets you discard any changes made during the current session, cancel the Close command, or save the changes using one of two options: Save or Save Private.