OpenROAD Workbench Overview
The primary interface for OpenROAD Workbench is a window consisting of a menu bar, toolbar, function tabs, and a status bar. Descriptions of each of these elements follow the illustration.
The Workbench window consists of the following controls and components:
Title bar
Displays "OpenROAD Workbench" with the current version and the name of the active connection profile
Menu bar
Displays menus applicable to the currently selected tab and portlet. Some menus, such as View, Options, and Run, are specific to to particular Workbench tabs while others, such as File and Help, are available no matter where you are in the OpenROAD development environment (IDE). Top-level Workbench menus include the following options:
File
Lets you create new items (for example, database connection profiles, applications, components, and so on), open and view items, save and rename items, import and export items, and exit Workbench
Edit
Lets you cut, copy, paste, and duplicate selected items; edit item details; and find items
View
Lets you refresh the display of applications and components or display all application versions defined in the current database. You can also customize the appearance of Workbench by hiding the toolbar, status bar, or changing the IDE display.
Project
Lets you compile applications and create image files and packages, issue queries, document projects; and create and purge versions
Run
Lets you run and debug applications, set breakpoints for debugging, and perform log file operations
Note: For more information about how to use the debugger, see the chapter “Debugging Your Application” in the Programming Guide.)
Tools
Lets you apply templates to application components, generate service call procedures and SCP metadata, and set general Workbench options
Help
Lets you display online help for OpenROAD Workbench, display the Language Reference Guide in online help format, visit the Ingres Web site, or display information about the current version of Workbench
Toolbar
Displays icons that are shortcuts for menu selections. The icons displayed as active depend on the currently selected tab and portlet. The following illustration shows all of the toolbar icons, labeled:
The toolbar icons correspond to the following menu selections:
Tabs
Displays the following tabs, which follow the process from application development to deployment:
Most tabs are subdivided into portlets, defined areas for particular functions. Selecting a portlet often changes the available menu items and toolbar buttons.
Status bar
Displays status information in the following areas:
Left side
Displays informational messages about the development environment
Center
Displays the user name of the connected user (either your user name or the user name of the user that you used to connect to the database [-u])
Right side
Displays the name of the database that you are connected to
For more information about how to customize the Workbench window, see
Customize the Workbench Window Display.
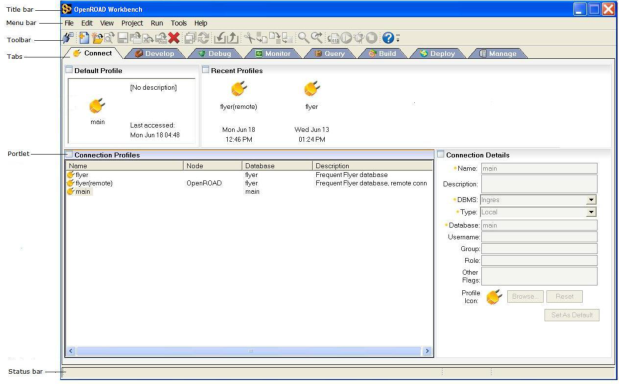
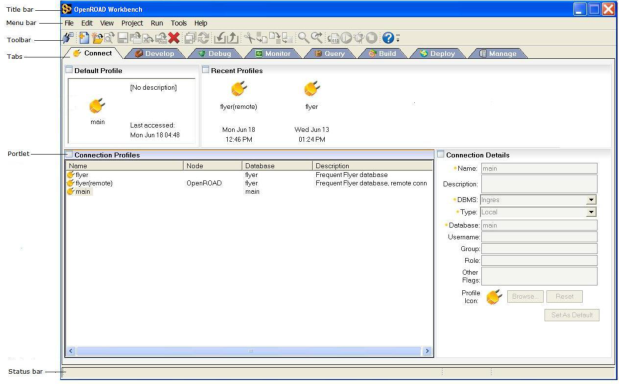
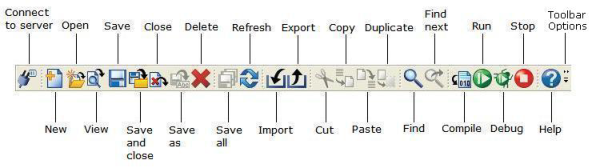
 Connect to server
Connect to server New
New Open
Open View
View Save
Save Save and close
Save and close Close
Close Save as
Save as Delete
Delete Save all
Save all Refresh
Refresh Import
Import Export
Export Cut
Cut Copy
Copy Paste
Paste Duplicate
Duplicate Find
Find Find next
Find next Compile
Compile Run
Run Debug
Debug Stop
Stop Help
Help Toolbar Options
Toolbar Options