Find an Application or Component
You can locate applications or components in the currently connected database using the Find Property dialog. For instructions, see the appropriate procedure, following.
To locate an application in the database
1. Click the Develop tab and then click in the Applications portlet.
2. Click Edit, Find.
The Find Application Property dialog appears.
This dialog lists the default column settings, Name and Remark, as search options. However, if you customized the Develop tab by adding additional columns to its list view (Applications portlet), then this dialog changes accordingly to provide additional options that correspond to the specified columns.
For example, if you selected the Created By and Database Name columns previously using the Select Application Columns dialog, the Find Application Property dialog displays these columns as additional search options:
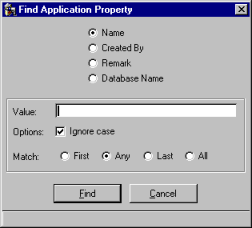
For more information about the Select Application Columns dialog, see Change the Workbench Display of Applications.
3. Select one of the options as the basis for your search.
4. Enter the application name (or applicable search string) in the Value field.
5. Set the search criteria using one of the Match options and optionally select the Options check box to ignore case.
6. Click Find.
The specified application—if found—is highlighted in the Applications portlet.
To find the next occurrence, if applicable, click Edit, Find Next.
More information:
To locate a component in a specified application
1. Select the application in the Applications portlet of the Develop tab.
2. Click in the Components portlet to activate it.
3. Click Edit, Find.
The Find Component Property dialog appears.
This dialog lists the default column settings, Name, Remark, and Status, as search options. However, if you customized the Develop tab by adding additional columns to its list view (Components portlet), then this dialog changes accordingly to provide additional options that correspond to the specified columns.
Note: For more information about the Select Component Columns dialog, see Change the Display of Components.
4. Select one of the options as the basis for your search (for example, Remark).
5. Enter the component name (or applicable search string) in the entry field.
6. Set the search criteria using one of the Match options and optionally select the Options check box to ignore case.
7. Click Find.
The specified component—if found—is highlighted in the Components portlet.
To find the next occurrence, if applicable, click Edit, Find Next.
More information:
Last modified date: 12/20/2023