Property Inspector
When you start the Frame Editor, the Property Inspector appears automatically. This floating window lets you set properties for the current frame and each field on a form.
The left column of the Property Inspector lists all properties that can be specified for the current frame or selected field, and the right column contains the corresponding value cells where you select or specify a value. The Property Inspector also includes a Select Named Field drop-down menu, a Currently Selected Field entry, and a Select Attributes to Display drop-down menu.

Select a Field
The Select Named Field drop-down menu at the top of the Property Inspector's window lets you switch to any field already defined on the frame.
To select a field
Click the down arrow to the right of this menu, and then select any field from the list of fields displayed.
The name of the selected field is displayed in the Currently Selected Field entry field, and the Property Inspector displays the properties applicable to the selected field.
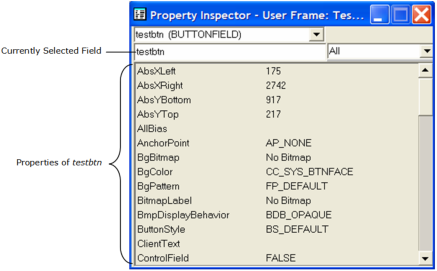
How You Can Use Property Filters
The Property Inspector features property filters that restrict the display of properties to certain types. For example, you may want to use a property filter to limit the list of available properties to those concerning only the frame's appearance. To do so, click the down arrow to the right of the Select Attributes to Display drop-down menu, and then select Appearance from the list of filter options:
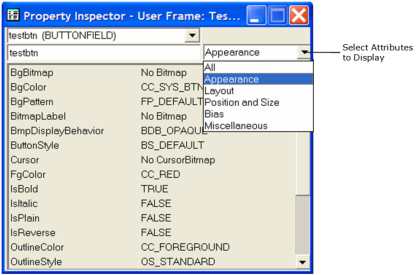
The Property Inspector displays only those properties related to a frame's appearance, such as background pattern and color or the presence of scroll bars.
How Multiple Field Selection Works
If several fields on a form are selected, the Property Inspector displays only properties that are common to the selected fields. (To select multiple fields, hold down the Shift key and click the desired fields in succession.)
For example, because all fields except line segments have the BgColor property, the Property Inspector almost always displays BgColor. However, not all fields have the LineColor and OutlineColor properties. Shape fields have LineColor, whereas active fields have OutlineColor.
The Currently Selected Field drop-down menu at the top of the Property Inspector indicates that multiple fields are selected. When multiple fields are selected, the Property Inspector shows the value of a common property only if the value is the same for all of the selected fields.
Note: For details about the types of fields in OpenROAD and information about selecting individual and multiple fields, see Types of Fields and How You Can Select Fields, respectively.
Miscellaneous Features
Other Property Inspector features that you should keep in mind while creating frames and adding fields to their corresponding forms include the following:
• The Property Inspector is used for frames, frame menus, and option menus.
• The Property Inspector is automatically displayed when you open a frame.
• After it is opened, the Property Inspector remains open until you close the last open frame.
To close the Property Inspector, use the standard Close button (X) in the upper right corner of its title bar.
• The Property Inspector cannot be maximized.
• The Property Inspector is vertically resizable.
• The Property Inspector does not appear in the task bar.
Note: For a complete list of system classes and their properties, see the OpenROAD Workbench online help.
Property Setting Prefixes
All OpenROAD system classes and their properties are listed in the OpenROAD Workbench online help. Many properties begin with a prefix followed by an underscore. For example, the DisplayPolicy property's settings begin with the prefix DP_, such as DP_CLIP_IMAGE. The following table lists the prefixes used and their meanings.
For more information about these properties, see the appendix "System Constants and Keywords" in the Language Reference Guide.
Prefix | Property Setting Category |
|---|---|
ALIGN_ | alignment |
AP_ | anchor point |
AS_ | array sort direction |
BD_ | bitmap settings |
BDB_ | bitmap display behavior |
BDP_ | background display policy |
BE_ | bitmap element type |
BF_ | bitmap file format |
BS_ | button style |
CC_ | color settings for standard palette |
CC_DEFAULT_ | color settings for OpenROAD default palette |
CC_SYS_ | color settings for system default palette |
CL_ | choice list |
COR_ | corner shapes for tab folders |
CP_ | collapse policy |
CS_ | cursor state |
DC_ | display capabilities |
DP_ | display policy |
DS_ | DBMS session states |
DTC_ | datatype code settings |
DV_ | default value |
EB_ | exit behavior |
EF_ | encoding format |
EH_ | DataEntryErrorHandler return codes |
EP_ | DBMSMessagePrinting and DBMSErrorPrinting settings |
ER_ | error codes |
EVC_ | empty value comparision settings |
FA_ | field alignment |
FB_ | field bias |
FC_ | force case |
FE_ | file encoding |
FM_ | frame mode |
FO_ | field orientation |
FP_ | field pattern |
FT_ | focus behavior |
GF_ | grow from |
HC_ | character codes |
HV_ | help commands |
IE_ | input event |
JU_ | justification |
KB_ | key state |
LS_ | line style |
LVFS_ | listviewfield style |
LW_ | line width |
MB_ | menu bias |
MT_ | message type |
OF_ | option field style |
OP_ | tablefield operation |
PB_ | portlet blocking |
OS_ | outline style |
POS_ | position |
PU_ | pop-up reply codes |
QS_ | query states |
QY_ | query modes |
RB_ | right-click behavior |
RC_ | reason codes |
RE_ | response settings |
RP_ | remote server settings |
RS_ | row state |
RSP_ | response settings |
RT_ | runtime |
SEL_ | selection type |
SFS_ | sliderfield style |
SK_ | speed key |
SM_ | separator move |
SP_ | system-defined cursor settings |
STF_ | size-to-fit settings |
SY_ | operating system settings |
TAB_ | tabbar settings |
TDB_ | text display behavior |
TF_ | type face |
TN_ | relative parameters for tree nodes |
TV_ | tagged value |
TVA_ | tagged value access |
TVF_ | treeview field |
UE_ | message error codes |
UWC_ | use widest character |
VK_ | virtual key |
WI_ | window system settings |
WP_ | window placement |
WV_ | window visibility |
XE_ | XML encoding |
XF_ | export format |
Last modified date: 12/20/2023