Report Procedure Tool
This section contains a detailed description of the Report Procedure Tool.
The Report Procedure Tool display consists of the menu bar and the following three regions:
• Dynamic Procedure List
• Database/Application Information
• Report List
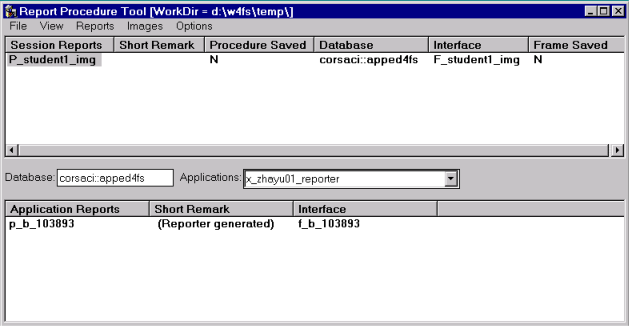
Dynamic Procedure List
This view-only list displays the dynamic procedures created during the current Reporter session. The fields are:
Field Name | Description |
|---|---|
Session Reports | Dynamic procedure names |
Short Remark | Comment for report |
Procedure Saved | Saved flag: whether the procedure has been exported |
Database | Default database for report |
Interface | Associated print dialog frame |
Frame Saved | Saved flag: whether frame has been exported |
Database/Application Information
The database/application information area has the following fields:
Field Name | Description |
|---|---|
Database | Entry field allows the naming of any accessible database to which a connection may be established |
Applications | Option Field listing OpenROAD applications within the selected database |
Report List
There is no way to distinguish Reporter procedures from other procedures. To facilitate the identification of Reporter-generated procedures contained in OpenROAD applications, the first part of the short remark is an identifier tag "<...>" that is used by the Procedure Tool.
Note: If you edit Reporter-generated procedures or frames, ensure that you do not change the identifier tag if you want the Procedure Tool to recognize the Reporter-generated objects. Failure to recognize a component prevents it from being displayed in the Application Reports List, but does not otherwise interfere with functionality.
The fields in this view-only list are:
Field Name | Description |
|---|---|
Application Reports | A list of reports in the currently selected application |
Short Remark | With tag removed |
Interface | Associated print dialog frame |
Menu Bar
The menu bar has the following main menu items.
File
The following items are found on the File menu:
Menu Item | Description |
|---|---|
Save Session Report | Export selected dynamic procedure and specified associated components (Reports/Options/Include) to a file. This operation always writes out the export file(s), even if not changed. |
Save Image Server | Export a new or updated Image Server Frame to a file. |
Import Dyn Proc | Temporarily load a report procedure from an export file. |
Exit | Exit Procedure Tool. Prompt for specified unsaved components. |
View
Note: All menu items marked with an asterisk (*) are definable as user preferences.
The following items are found on the View menu:
Menu Item | Description |
|---|---|
Application Info* | Show Database/Application and Application Report areas |
Refresh Applications | Reload application list for selected database |
Refresh Reports | Reload report list for selected application |
Image Server | Display the current Image Server Frame |
Batch File | Display the current application report import script for viewing only |
Reports
Note: All menu items marked with an asterisk (*) are definable as user preferences.
The following items are found on the Reports menu:
Menu Item | Description |
|---|---|
Run | Run the currently selected dynamic procedure using the Procedure Tool’s settings for locating images. |
Convert RW Reports | Run the Report-Writer Conversion Tool RWConv to convert Report-Writer reports into 4GL procedures that can be run using the Reporter API. |
Install To Application/ Write Install Script | Import selected report components to selected application or create a batch file for execution at a later time. These two items are alternate views of the same menu button and are controlled by Reports/Options/Immediate. The user is prompted to save if the component has not been exported during the current session. |
Batch Import | Execute an existing application report import script. |
Options -> • Replace Existing* • Immediate* • Add Selected/Add All* • Include -> Procedure* Dialog Frame* Image Server* • Trace ->* | The default is FALSE. • If TRUE use '–m –nreplace' when importing procedures to target application and do not prompt if clashes are detected. • If FALSE and a clash is detected, you have the option to overwrite. (Clashes cannot always be detected.) The default is FALSE. • When TRUE, exported reports are imported into the target application immediately by 'w4gldev backupapp in ...' • When FALSE, a report import script is created and can be run from Reports/Batch Import, or at any time from the Windows Run command or from a CMD window. Select which dynamic procedures to install to target application. Applies to both export and import of the selected dynamic procedure • (Default TRUE) - dynamic procedure • (Default FALSE) - associated print dialog frame • (Default FALSE) - current Image Server Standard OpenROAD trace flags to be used on import of procedures to applications |
Images
Note: All menu items marked with an asterisk (*) are definable as user preferences.
The following items are found on the Images menu:
Menu Item | Description |
|---|---|
Image Server -> • Load • Create New • Add Images • Add Image Options -> Replace Existing Image* • Add Selected/Add All* | Import an image server frame from disk and initialize the Image Server global variable Create a new Image Server Frame from a built-in template Add images to the dynamic image server frame from the currently available dynamic procedures • If an image of the same ID already exists in the image server, replace it. (Not yet implemented.) • Add images for the currently selected procedure or for all listed dynamic procedures |
Options -> • Check for Images* • Use Image Server* • Use Image Dir* | During installation of reports to target applications (Default TRUE) - Set to FALSE to run dynamic procedure with database-resident images (Default TRUE) - Set to FALSE to run dynamic procedures with original paths for images |
Options
Note: All menu items marked with an asterisk (*) are definable as user preferences.
The following items are found on the Options menu:
Menu Item | Description |
|---|---|
Auto -> • Refresh Apps* • Refresh Reports* • Load ImgSvr* | Reload application list when database is changed Reload report list when application is changed Load image server on startup of frame |
Files -> • Replace Existing* • Use Default Names* • Batch File* • Image Directory* • Image Server* • Working Directory* | Overwrite existing files without prompting Derive names from component names (recommended) Set/change report import script name Set/change bitmap image directory Set/change Image Server Frame name Set/change directory for report procedures –shown in title bar |
Last modified date: 06/25/2024