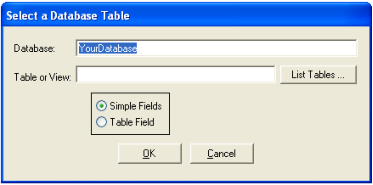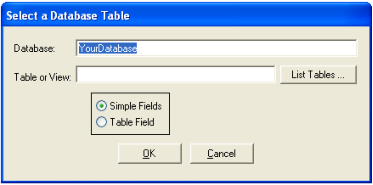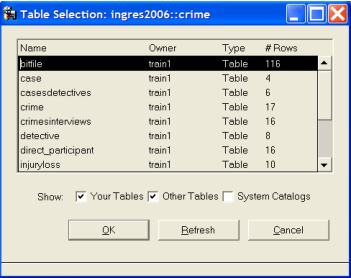Create Fields from a Database Table
You can create a set of entry fields that correspond to the columns of a database table. You can specify how to create the fields in one of the following ways:
• A set of individual simple fields that are left-justified vertically, with free trim titles derived from the column names
• A table field with the table column names used as the table field column headers
To create fields from a database table
2. Click Insert, Fields from Database Table on the floating menu bar.
The Select a Database Table dialog appears:
3. If desired, specify a different database by typing over the name.
4. Enter the name of the table or view in the entry field.
Alternatively, click List Tables to the right of the entry field (shown in the preceding illustration) to open the Table Selection dialog.
The Your Tables, Other Tables, and System Catalogs options control which tables appear in the dialog.
Note: The Refresh button refreshes the list of tables from the database. Refreshing is necessary only in the case where you create a new table while the Table Selection dialog is open.
5. Select one of the tables from the Table Selection dialog's list, and then click OK.
You are returned to the Select a Database Table dialog, and the name of the table you selected is displayed in the entry field.
6. Specify a display option by clicking the Simple Fields or Table Field option.
7. Click OK.
The Select a Database Table closes.
8. Position the cursor on the form where you wish to place the field and click the primary mouse button.
Workbench creates either simple fields or a table field based on the display option you specified earlier.
9. Use the Property Inspector to set the field properties.
If you selected the Table Field option earlier, Workbench creates a default option menu for that table field's control button, and creates default scripts for the menu items of the option menu.
For more information about creating table fields, see
Table Fields.