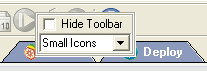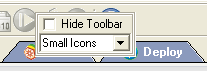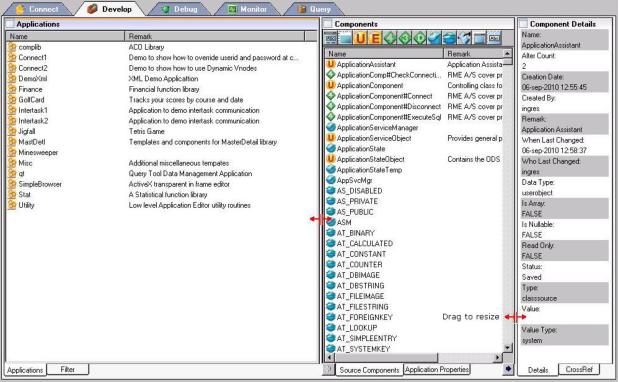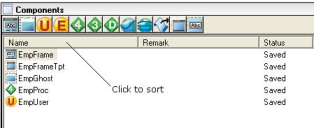Customize the Workbench Window Display
You can customize the appearance of the Workbench window by hiding its toolbar or status bar, or by changing the display format of certain portlets.
To hide the toolbar
1. Click the Toolbar Options control to the right of the Help icon on the toolbar:

The Toolbar Options popup opens.
2. Click Hide Toolbar.
The toolbar is removed from the Workbench window.
Alternatively, click View, Toolbar, Display to clear the option and hide the toolbar.
To display the toolbar
Click View, Toolbar, Display.
The toolbar is redisplayed in the Workbench window.
To change the size of toolbar icons
1. Click the Toolbar Options control to the right of the Help icon on the toolbar:

The Toolbar Options popup opens.
2. Select a size from the drop-down menu.
The toolbar is changed in the Workbench window.
To hide or display the status bar
Click View, Status Bar.
To resize the Workbench IDE
You can resize the Workbench window by dragging corners or clicking the maximize and minimize buttons in the upper right corner.
You can resize Individual portlets by dragging the separators between them:
When you exit Workbench, configurations are retained for your next session.
If you resize the Workbench windows so that not all tools fit in the toolbar, you can access them on the Toolbar Options menu at the right end of the toolbar:
To apply default IDE settings
Click View, IDE Size, Default.
To apply the last saved settings, click View, IDE Size, Last Saved.
To change the displayed information in a portlet's list view
Use the following View menu commands to change the display format of a portlet (for example, the Connection Profiles portlet on the Connect tab):
• Icon
• List
• Details
For example, to display your connection profiles as a detailed list instead of icons, click the header bar of the Connection Profiles portlet, and then click View, Details.
To sort portlet items
You can sort the list of items in a portlet in ascending order by clicking the column header. Clicking a header a second time sorts the list in descending order.