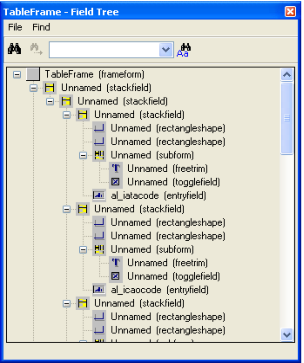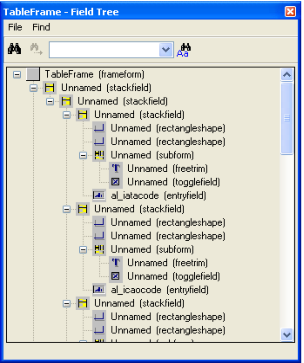Field Tree
The OpenROAD Field Tree lets you view all of the fields defined to a frame and provides you with an alternative method of locating and selecting a field on the frame currently being edited. By expanding the branches of the tree, you can easily locate a field that is obscured by another field on the form. If there are many fields listed, you can enter a search term and then press Enter to locate a field.
• Clicking the Find button (or selecting Find, Find on the menu) opens the Field Tree Search dialog.
• Clicking Match Case specifies a case-sensitive search.
• Clicking the Find Next button (or selecting Find, Find Next on the menu) locates the next occurrence of the specified string.
After you locate the field and select it in the Field Tree, it is selected in the Frame Editor.
Use the Field Tree
To access the Field Tree window, a user frame must be open.
To use the Field Tree
1. Click View, Field Tree on the Frame Editor's floating menu bar.
The Field Tree window appears, presenting all fields, including hidden fields, defined to a frame in an expandable tree view.
2. Click the + buttons to expand the contents of any components.
The Field Tree window, like the Component Cross Reference window discussed previously, uses Expand and Collapse (+/-) buttons for its branches.
To search for a field, see Field Tree.
3. Find and select the component you want to work with.
The component is selected in the Frame Editor.