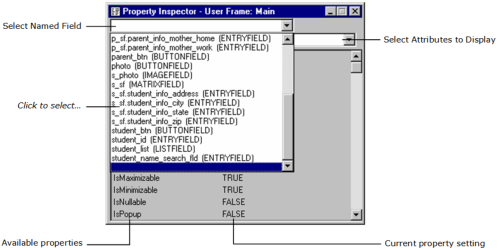
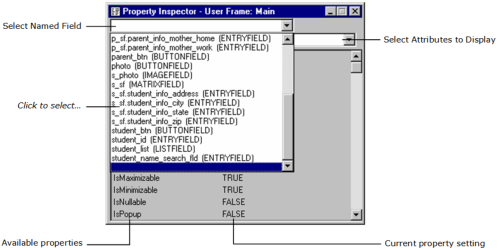
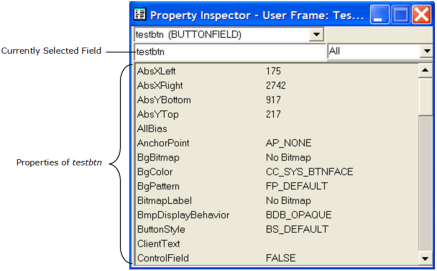
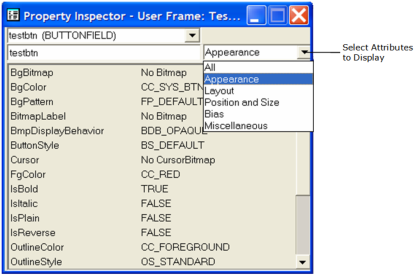
Prefix | Property Setting Category |
|---|---|
ALIGN_ | alignment |
AP_ | anchor point |
AS_ | array sort direction |
BD_ | bitmap settings |
BDB_ | bitmap display behavior |
BDP_ | background display policy |
BE_ | bitmap element type |
BF_ | bitmap file format |
BS_ | button style |
CC_ | color settings for standard palette |
CC_DEFAULT_ | color settings for OpenROAD default palette |
CC_SYS_ | color settings for system default palette |
CL_ | choice list |
COR_ | corner shapes for tab folders |
CP_ | collapse policy |
CS_ | cursor state |
DC_ | display capabilities |
DP_ | display policy |
DS_ | DBMS session states |
DTC_ | datatype code settings |
DV_ | default value |
EB_ | exit behavior |
EF_ | encoding format |
EH_ | DataEntryErrorHandler return codes |
EP_ | DBMSMessagePrinting and DBMSErrorPrinting settings |
ER_ | error codes |
EVC_ | empty value comparision settings |
FA_ | field alignment |
FB_ | field bias |
FC_ | force case |
FE_ | file encoding |
FM_ | frame mode |
FO_ | field orientation |
FP_ | field pattern |
FT_ | focus behavior |
GF_ | grow from |
HC_ | character codes |
HV_ | help commands |
IE_ | input event |
JU_ | justification |
KB_ | key state |
LS_ | line style |
LVFS_ | listviewfield style |
LW_ | line width |
MB_ | menu bias |
MT_ | message type |
OF_ | option field style |
OP_ | tablefield operation |
PB_ | portlet blocking |
OS_ | outline style |
POS_ | position |
PU_ | pop-up reply codes |
QS_ | query states |
QY_ | query modes |
RB_ | right-click behavior |
RC_ | reason codes |
RE_ | response settings |
RP_ | remote server settings |
RS_ | row state |
RSP_ | response settings |
RT_ | runtime |
SEL_ | selection type |
SFS_ | sliderfield style |
SK_ | speed key |
SM_ | separator move |
SP_ | system-defined cursor settings |
STF_ | size-to-fit settings |
SY_ | operating system settings |
TAB_ | tabbar settings |
TDB_ | text display behavior |
TF_ | type face |
TN_ | relative parameters for tree nodes |
TV_ | tagged value |
TVA_ | tagged value access |
TVF_ | treeview field |
UE_ | message error codes |
UWC_ | use widest character |
VK_ | virtual key |
WI_ | window system settings |
WP_ | window placement |
WV_ | window visibility |
XE_ | XML encoding |
XF_ | export format |