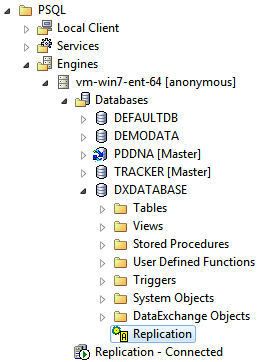
|
•
|
Project Name – this corresponds to a specific database. If your goal is to replicate a database named mydatabase, then you may want to call the project mydatabase project or something similar.
|
|
1
|
After you run the wizard on the First Site, look for the file projectname.dxb in C:\Program File(x86)\Actian\PSQL\Replication\projects. If the project name is mydatabase, as in the example above, this file will be named mydatabase.dxb.
|
|
2
|
|
2
|
|
3
|
Open ExampleRTB.xml in a text editor.
|
|
10
|
Save and close the file ExampleRTB.xml.
|
|
1
|
Start PCC if it is not already running. (Select PSQL Control Center & Documentation from the Start menu.)
|
|
Project often corresponds to a specific database. If your goal is to replicate a database named mydb, then you may want to call the project mydb project or something similar that helps you remember which database is involved.
|
|||
|
The replication network is the grouping of replication sites that participate in replication. A name that helps you remember the grouping is very useful. For example, if machines A and B participate, you could name the network Sites A and B or something similar. You may use spaces in this string.
|
|||
|
|||
|
►
|
Task 1: Deactivate the example database on both sites
|
|
1
|
On the First Site machine, open a command prompt and run the following.
|
|
2
|
Repeat this step on the Partner Site.
|
|
•
|
|
•
|
|
3
|
In the templates pane, select LOCAL:DXDATABASE as the template to remove.
|
|
4
|
|
5
|
Select Remove DSN and database name.
|
|
6
|
Click Next.
|
|
7
|
Click Close.
|
|
1
|
On the First Site, find the DX_projectname directory under C:\ProgramData\Actian\PSQL\Demodata that was created during deployment.
|
|
2
|
Stop replication services as described under
Starting and Stopping Replication. Replication must be stopped to do the next step as well.
|
|
3
|
Delete the DXDatabase folder under C:\Program Files (x86)\Actian\PSQL\Replication\Templates.
|
|
3
|
|
4
|
Click Yes to confirm the deletion.
|
|
5
|
In the confirmation dialog, verify that DXDatabase is the database name selected.
|
|
6
|
For the option Always remove associated DSN entries, do one of the following:
|
|
7
|
Click OK to remove DXDatabase from the Databases list in PCC.
|
|
8
|
To complete removal of the deployed replication database on the Partner Site, delete the directory C:\Demodata. This was the directory created in
Task 4: Copy the Template to the Partner Site. You may have to temporarily stop PSQL services to delete the directory.
|
|
1
|
Run DXdeact DSN at the First Site.
|
|
2
|
Run DXdeact DSN at the Partner Site.
|
|
1
|
|
2
|
|
3
|
In the templates pane, when asked to choose a template to remove, click LOCAL:DSN. In this example, the value of DSN is DXDATABASE.
|
|
4
|
|
5
|
|
2
|
|
3
|
Open EXP_1WAY.XML in a text editor.
|
|
2
|
Press Enter.
|
|
1
|
Optionally, start PCC if it is not already running. (Select PSQL Control Center & Documentation from the Start menu.)
|
|
1
|
After DXdeploy finishes on the First Site, copy the SalesData directory from \Program Files (x86)\Actian\PSQL\Replication\Templates\SalesDB to C:\CompanyData on your Partner Site.
|
|
3
|
Press Enter.
|
|
1
|
|
2
|
Open CUST_2WAY.XML in a text editor.
|
|
2
|
Press Enter.
|
|
2
|
Press Enter.
|