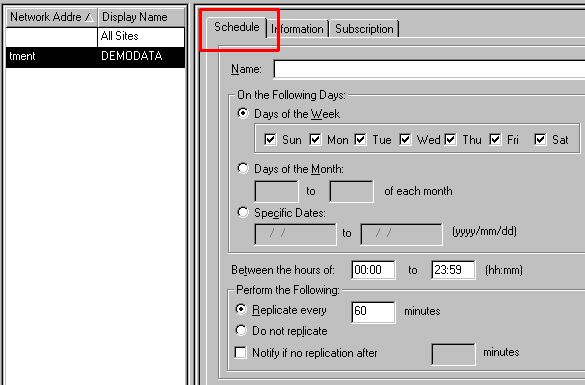
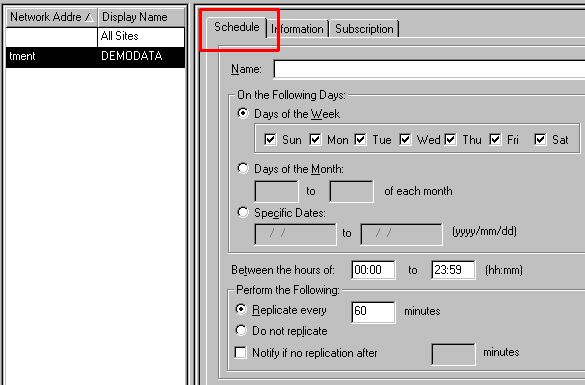
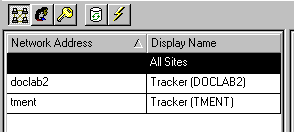
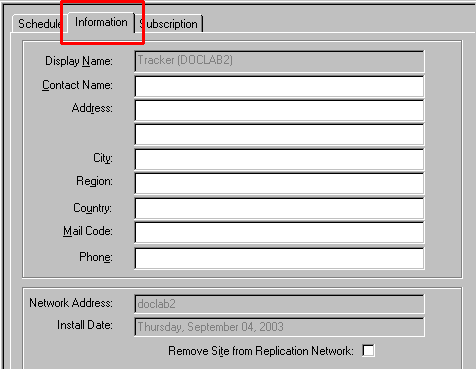
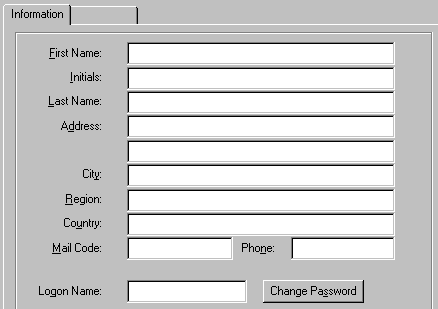

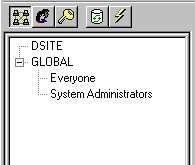
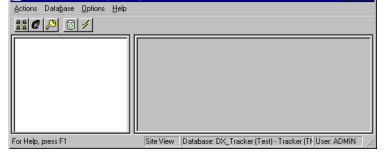
|
||||||
|
||||||
|
||||||
|
||||||
|
2
|
|
1
|
|
1
|
From the Database selection list, select the activated database to which you want to connect.
|
|
2
|
|
3
|
|
4
|
Click OK.
|
|
1
|
|
1
|
|
3
|
Click the Information tab.
|
|
4
|
Click Change Password.
|
|
5
|
|
6
|
|
7
|
Click Apply to save your changes.
|
|
1
|
In the menu bar, click Options.
|
|
Turns on or off the logging of trace information to the log file. The information being traced is every function call. Trace information is indicated by a T in the first column:
Caution: Avoid using the Trace option for long periods (over 30 minutes), particularly if you are performing numerous tasks with DataExchange Manager. Trace outputs every function call to the log file. Your log file can grow enormously in a very short period. Generally, use Trace only when requested by a technical support representative.
|
|
|
Note: Some of the programs listed in verbose mode may not exist as a separate file on physical storage. Verbose mode shows the programs that are part of a compiled executable or dynamic link library.
|
|
|
For example, when a log file, such as da.log reaches its maximum size, da.LO1 gets created. The da.log file is then empty and starts acquiring new entries. When the maximum size is again reached, da.LO1 becomes da.LO2, a new da.LO1 is created from da.log, and da.log is again empty. The Keep setting determines the extent of the history retained: LO1, LO2, LO3, and so forth.
|
|
|
1
|
|
1
|
Click Help, then the type of help you want:
|
|
•
|
Help Topics – Lists the documentation topics for DataExchange Manager.
|
|
•
|
About – Displays the name and version of DataExchange Manager and the DataExchange copyright information.
|
|
1
|
|
3
|
Click the Schedule tab.
|
|
4
|
Click Add on the tab.
|
|
The minutes value for the notify option must be either zero, for continuous replication, or greater than the Replicate every value by at least one minute.
|
|
9
|
Click Apply to save the changes.
|
|
10
|
Click OK to acknowledge that a replication is required for the changes to take effect.
|
|
1
|
|
3
|
Click the Schedule tab.
|
|
4
|
In the Name list, click the schedule that you want to change.
|
|
5
|
|
1
|
|
3
|
Click the Schedule tab.
|
|
4
|
Click Delete on the tab.
|
|
5
|
Click Yes to confirm the deletion.
|
|
1
|
|
3
|
Click the Information tab.
|
|
5
|
Click Apply to save the changes.
|
|
1
|
|
3
|
Click the Information tab.
|
|
•
|
To remove a site, select Remove Site from Replication Network.
|
|
•
|
To restore a site already removed, clear Remove Site from Replication Network.
|
|
1
|
|
2
|
Click the Information tab.
|
|
3
|
|
4
|
Enter the desired user information in the entry fields. The First Name, Last Name, Logon Name, and Password are mandatory.
|
|
5
|
Click Set Password.
|
|
6
|
|
7
|
Click OK.
|
|
8
|
Click Apply to save your changes.
|
|
1
|
|
3
|
Click the Information tab.
|
|
5
|
Click Apply to save your changes.
|
|
1
|
|
3
|
Click the Information tab.
|
|
4
|
Click Delete.
|
|
1
|
|
3
|
Click the Membership tab.
|
|
6
|
Click Apply to save your changes.
|