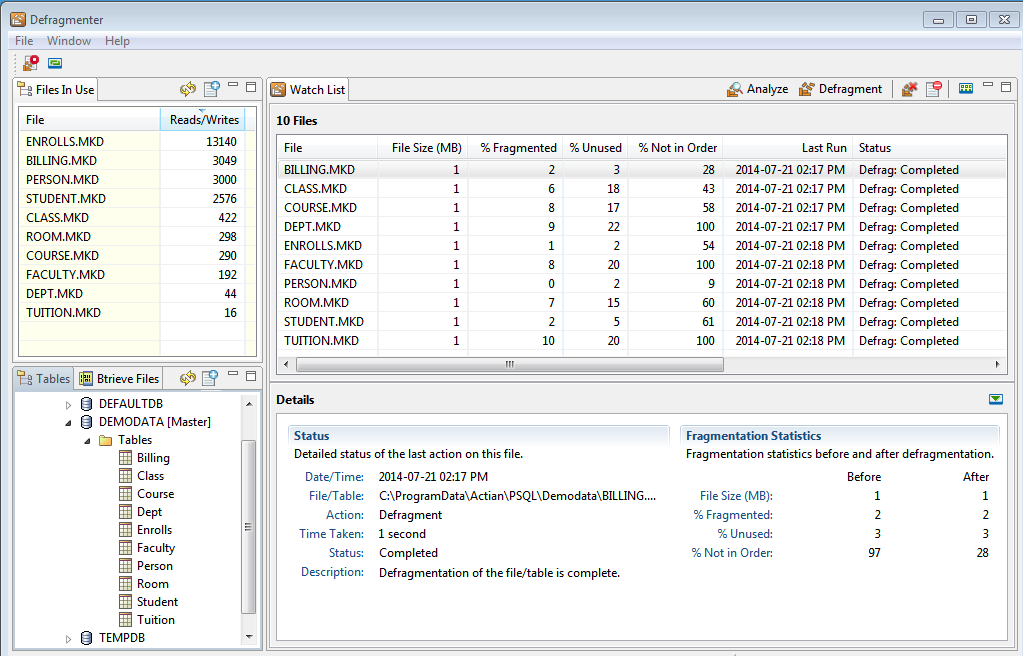
|
•
|
|
•
|
At a command prompt, run dbdefrag. Note that this differs from defrag, the Microsoft utility for defragmenting Windows file systems. For details, see Command Line Interface Defragmenter.
|
|
•
|
|
Table 48
|
|
•
|
|
Note: This statistic is not supported for Btrieve 6.x and 7.x files. You can analyze and successfully defragment these earlier file versions, but no measurements can be shown for these statistics.
|
||
|
Note: This statistic is not supported for Btrieve 6.x and 7.x files. You can analyze and successfully defragment these earlier file versions, but no measurements can be shown for these statistics.
|
||
|
Note: In some files, the lowest possible percentage not in order may be higher than zero. Further defragmentation does not decrease this statistic because records in the file are already stored as efficiently as possible.
|
||
|
1
|
Click File > Set Automatic Refresh Rate or click the Set the Automatic Refresh Rate icon
|
|
3
|
Click OK.
|
|
•
|
|
•
|
Right-click the selected items and click Analyze File.
|
|
•
|
In the Watch List tab at top right, click
|
|
•
|
Right-click the selected items and click Defragment File.
|
|
•
|
|
•
|
Right-click the selected items and click Remove File.
|
|
2
|
|
dbdefrag files
|
Start defragmentation on one or more files. You may use asterisks as wildcards. Displays the number of records and keys processed. You can use Ctrl-C to cancel. In addition to path names, files can also be specified as a URI using the syntax brtv://user@host/dbname?parameters, as described under Database URIs.
|
||||||||||||
|
dbdefrag -background files
|
|||||||||||||
|
dbdefrag -cancel files
|
|||||||||||||
|
Note: You can cancel all operations from the Defragmenter command prompt even if they were started in the Defragmenter GUI window, and vice versa.
|
|||||||||||||
|
dbdefrag -status files
|
|
||||||||||||
|
dbdefrag -analyze files
|
|
||||||||||||