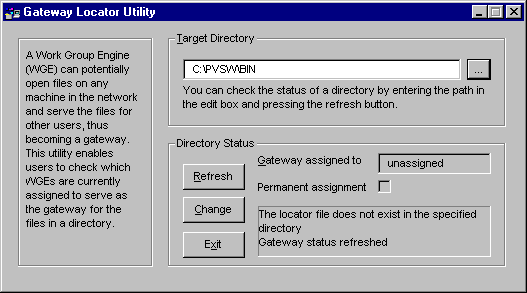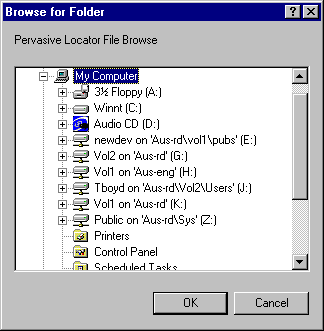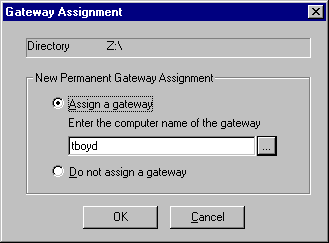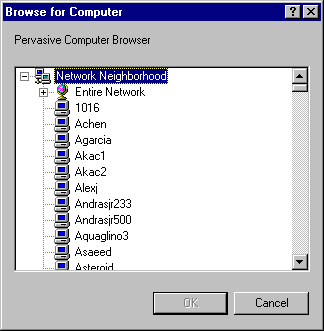As explained in Gateway Configuration, you should use this set up only when you have data files on a computer where no database engine is installed.
You can set up two different Gateway configurations. The default behavior is a floating Gateway configuration. In this configuration, the first engine to open the remote data files becomes the Gateway engine for that directory until all files in the directory are closed. Then the next engine to open the data files becomes the new Gateway. This configuration is the most flexible, but also can entail delays upon initial connection to the database, as the engine tries the different network protocols and checks for an existing Gateway engine.
The second configuration is called a fixed or
permanent Gateway configuration. In this configuration, a specific engine is permanently assigned as the Gateway engine for a specific directory. If that engine is not running when another engine attempts to access the data, an error code results and the data is not available.
The Gateway Locator operates by reading and manipulating the locator file, ~PVSW~.LOC, which resides in any directory which is assigned a Gateway engine. If this file is locked (in use), the Gateway Locator can only locate, not change, the Workgroup engine being used as a Gateway for that particular directory.
Once the target directory is selected, clicking the Refresh button causes the name of the Gateway engine for that directory (if such exists) to appear in the
Gateway Assigned To box. If no Gateway exists for a particular directory, the box reads “unassigned.”
Once the target directory is selected, click Change to choose the Workgroup engine which you wish to serve as Gateway for a particular directory (this button is disabled if the locator file for that directory is locked.) The following dialog box appears: