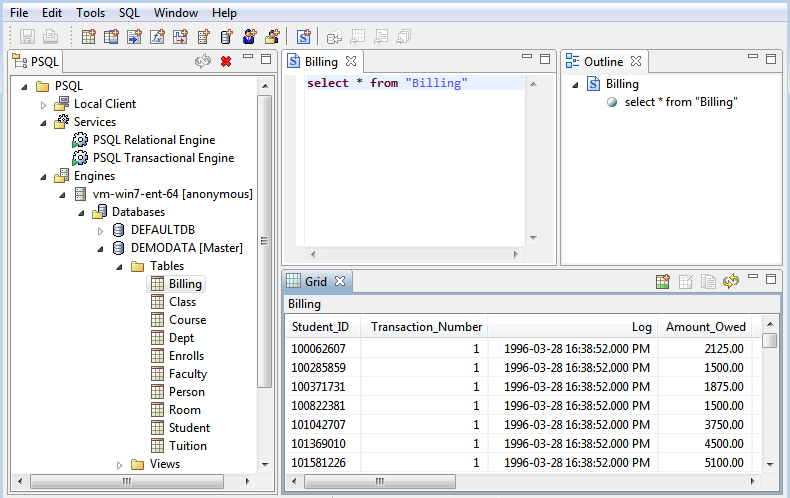
|
The "SWT no more handles" error is caused by the X server denying a connection to a client. Before switching to user psql or root, open a console window and enter xhost + to allow other clients to connect to the X server.
|
|
|
To resolve this problem, before starting PCC, run the following command in the console window:
export GTK_IM_MODULE=scim-bridge |
|
1
|
|
•
|
|
•
|
|
•
|

|
Any object and select Properties
|
|||
|
To access Capacity Usage Viewer in Advanced Operations Guide
|
|||
|
To access Monitor for a database engine in Advanced Operations Guide
|
|||
|
To repair a database name and associate copied tables with a new database
|
|||
|
1
|
|
2
|
Click General.
|
|
•
|
|
•
|
|
•
|
|
1
|
|
•
|
To set preferences for Data Grid, click Data Grid.
|
|
•
|
To set preferences for Defragmenter, click Defragmenter.
|
|
•
|
To set preferences for Monitor, click Server Monitor.
|
|
•
|
To set preferences for SQL Editor, click SQL Editor.
|
|
•
|
To set preferences for Table Editor, click Table Editor.
|
|
•
|
To set preferences for Text Output, click Text Output.
|
|
1
|
|
2
|
Make sure that the option Do not prompt for encoding during File Open and File Save is not selected. By default, the option is not selected.
|
|
3
|
Click OK.
|
|
1
|
In PCC, select Window > Preferences > PSQL > File Encoding.
|
|
2
|
|
Table 9
|
|
•
|
ODBC Administrator – Separate choices for 32-bit Administrator and 64-bit Administrator on 64-bit operating systems (see DSN Setup and Connection Strings in ODBC Guide). Note that Windows uses whichever ODBC Administrator is open if you try to invoke the other one. That is, if the 32-bit ODBC Administrator is open and you attempt to start the 64-bit one, Windows displays the 32-bit version (and vice versa). In other words, only one version of ODBC Administrator runs at a time. This is a limitation of Windows rather than PSQL.
|
|
•
|
|
•
|
|
•
|
|
•
|
|
•
|
|
•
|
|
•
|
|
•
|
Gateway Locator (if PCC is installed with PSQL Workgroup) (see Gateway Configuration in Getting Started with PSQL)
|
|
1
|
|
2
|
Click External Tools.
|
|
3
|
Click New.
|
|
4
|
|
5
|
Type the path and file name of the program for Tool Location.
|
|
6
|
Optionally, type any parameters for Tool Parameters that should be passed to the program when the program starts.
|
|
7
|
Click OK.
|
|
8
|
|
1
|
|
2
|
Click External Tools.
|
|
3
|
Click the desired tool in the External Tools list.
|
|
•
|