Problems with Tools Startup
The following flow chart helps you isolate a problem when starting a Vector tool:
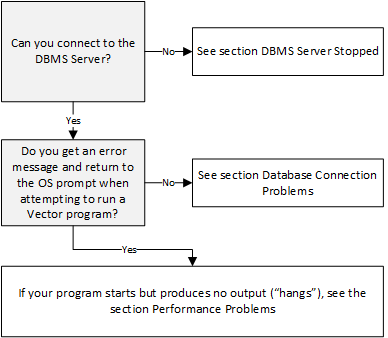
DBMS Server Stopped
Once started with ingstart, the DBMS Server process must continue running until the ingstop or iimonitor command is issued to stop it. If the DBMS Server stops running (“dies”) for any other reason, report it to technical support along with the associated error log messages and, if possible, the cause of the DBMS Server stopping.
1. Document error log entries associated with the process death. Details on reading the log files are described in Check the Error Log Files. Save all errors for technical support.
2. Isolate the reason your DBMS Server process died.
a. Isolate which operations, application, query, and tables are needed to duplicate the problems. See the copyapp and unloaddb command descriptions in the Command Reference.
b. Save this to make a test case for technical support.
3. If the immediate cause cannot be isolated, perform long-term diagnostics with II_DBMS_LOG. This diagnostic tool is especially valuable for fatal DMF errors and Vector server startup or shutdown problems.
a. Set II_DBMS_LOG to capture a “snapshot” of the DBMS Server when it stops by setting it to the full path name of a file before starting the DBMS Server. For example:
Windows:
SET II_DBMS_LOG=%II_SYSTEM%\ingres\files\dbms.log
Linux:
C Shell:
setenv II_DBMS_LOG $II_SYSTEM/ingres/files/dbms_%p.trace
Bourne Shell:
II_DBMS_LOG = $II_SYSTEM/ingres/files/dbms_%p.trace
EXPORT II_DBMS_LOG
At startup, the %p in the II_DBMS_LOG specification is replaced by the Process Identifier (PID) of the server process. This prevents DBMS servers from clobbering each other's logs (or the recovery process log)
b. When the DBMS Server shuts down, information is dumped to the DBMS log file. You must rename the file before restarting Vector or the new server overwrites the file. Prepare to send this file along with associated errors from the error log files to technical support for analysis.
Database Connection Problems
Database connection problems occur in the following scenarios:
• If you cannot connect to any database, including iidbdb
• If you encounter errors while connecting to individual databases
No Database Connections
If you cannot connect to any database, follow these steps:
1. Check the errlog.log to see if there are any associated messages. These messages are often more informative than the message displayed on your screen and can quickly identify the source of failure. Check for associate messages in the errlog.log by using their timestamps.
2. Ensure that all your installation’s processes are running, as described in Check Vector Installation on Windows, Check Vector Installation on Linux, and Detect Vector Startup Problems on System Reboot (Windows).
3. Run logstat to ensure that the logging system status is ONLINE and not LOGFULL. If the status is not ONLINE, see Diagnose Logging System Problems.
4. Use iinamu to interrogate the Name Server. (For additional information, see iinamu in the Command Reference). Type show ingres to verify that the DBMS Server has registered with the Name Server.
5. Use the iimonitor utility to see if you can connect to the DBMS Server. See iimonitor in the Command Reference.
If you can connect, at the “IIMONITOR>” prompt type show sessions to examine DBMS server activity.
If you cannot connect to the DBMS Server, see Diagnose Logging System Problems.
Check the Vector environment variable/logical II_DBMS_SERVER:
Windows:
Use ingprenv and your system’s echo command to verify that II_DBMS_SERVER is not set, either in the Vector symbol table or your local environment.
Linux:
Use ingprenv and your system’s env or printenv command to verify that II_DBMS_SERVER is not set, either in the Vector symbol table or your local environment.
6. Restart the Name Server if II_DBMS_SERVER works.
7. If the error condition persists, contact technical support, as described in What You Need Before Contacting Actian Support.
Individual Database Connection Failure
If you can connect to some databases but not others:
1. Check the errlog.log for database connection error messages. These messages can quickly identify the source of the failure.
2. Check vectorwise.dbname.log for iix100 server startup error messages.
3. Check that the database is not exclusively locked by another user.
4. Check database permissions and ownership, as described in Check Vector Installation on Windows, Check Vector Installation on Linux, and Detect Vector Startup Problems on System Reboot (Windows).
Verify that your database still exists and is not being recovered by the recovery system.
5. Check if the database is listed:
Type catalogdb and choose Databases.
Using Actian Director: Select the database from the Instance Explorer, and then select Properties, Information. Make sure the database is not listed as inconsistent.
Using VDBA: Select a server and click Connect DOM. Select Database from the drop down menu and choose infodb. Make sure the database is not listed as inconsistent and that the status indicated is “VALID.”
Last modified date: 12/06/2024