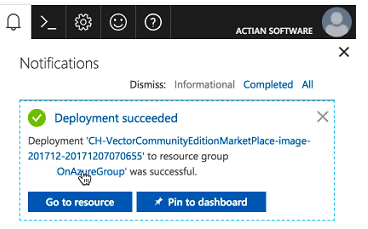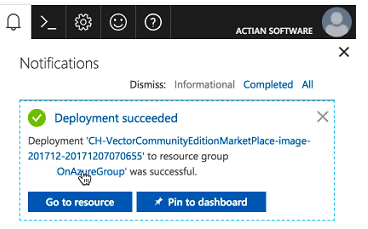Launch and Deploy the Vector Image
Here is how you can launch the Vector image from the Azure Marketplace.
To launch the Vector image
2. Sign in the the Azure Marketplace if you have not already done so.
3. Click the GET IT NOW button.
The Create this app in Azure popup is displayed.
4. Click Continue.
The Azure portal page for your new VM is displayed.
5. Scroll down and select the deployment model Resource Manager and click Create.
The Create virtual machine panel is displayed, with Step 1 Basics displayed.
6. Name the VM.
7. Select the VM disk type SSD.
8. Specify the User name: actian
9. Select one of the following authentication types:
• SSH public key with the key text
• Password with confirmation
10. Leave the Subscription setting at its default.
11. Create a new Resource group or use an existing one.
12. Select a location for the VM.
13. Click OK.
The Size panel is displayed.
14. Select the desired disk type (we recommend SSD) and at least 8 vCPUs and 32 GB RAM.
15. Click on the configuration you want and then click Select.
The Settings panel is displayed.
16. Accept all defaults. Optionally set an Auto-shutdown time. Then click OK.
The VM settings are validated. The Summary panel displays configuration details.
17. Click OK to create the specified VM.
The Azure dashboard is displayed. A message indicates that deployment is in progress. Resources are shown as they are created: disks, VMs, security groups, etc.
Note: It may take several minutes to fully create the VM.
18. Check your notifications.
19. Click Go to resource.
The resource group for the VM is displayed.
20. If you have more than one VM, click the link for the virtual machine name.
The Virtual machine page is displayed.
21. Select the public IP address and copy it to the Clipboard.
22. Open your favorite SSH client and connect to the previous IP address as the user actian:
If you specified an SSH public key for authentication during provisioning, you must supply the equivalent private key to the SSH command.
23. Enter your password if you specified a password for user actian during provisioning.
24. Verify that Vector is running:
ingstatus
The output will show most default services, such as the management server, as running.
You are now ready to interact with the Vector VM using Actian Director or the Vector Command Line Interface. For more information, see
Running Queries, Creating Databases and Tables, and Loading Data.