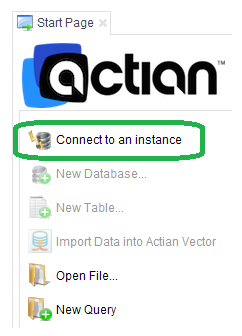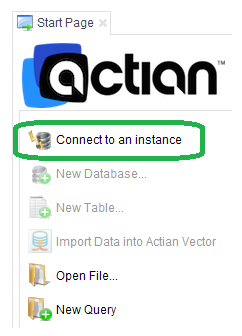Start Director and Connect to the Vector Virtual Machine
To start Director and connect to your Vector Azure VM
1. Start Director on your local desktop.
2. On the Start page, click Connect to an instance.
The Connect to Instance dialog opens.
3. In the Azure portal, locate the Vector Community Virtual Machine and get the public IP address from the Overview section. Copy the public IP address to the Clipboard.
4. Paste the public IP address into the Instance field and add :44223 to the end. For example:
54.12.34.56:44223
44223 is the management port set up for the Vector VM. The Azure Marketplace listing comes with a default security group that allows inbound and outbound traffic on this port. If you used this security group, there should be no connectivity issues.
5. Enter the following login credentials:
Login: actian
Password: copy and paste the Azure Virtual Machine Unique Id “vmId” (see Note).
Remember password: check
Note: The Vector instance is set up using a DBMS password. The default password is the Azure Virtual Machine Id. For example:
bbbe11e9-8cd6-4d74-95b0-69b44ae7e2de
6. Click Connect.
The Vector instance on the Vector Azure VM is added to the Instance Explorer on the left.
For more information about Director, see the
Actian Director User Guide.