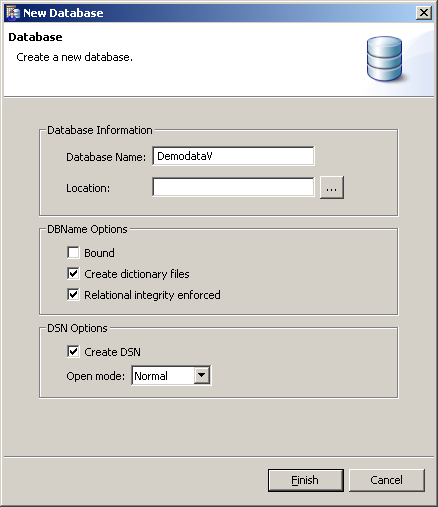
|
3
|
Run amschemamaint.exe to import from the \Schema folder.
|
|
•
|
|
•
|
|
•
|
|
•
|
|
c.
|
Note the Dictionary Path where the DDFs are located. In this example, it’s C:\<installation directory>\Demodata.
|
|
b.
|
Select Admin > Audit Configuration and in the window that appears, find the product name in the list of configurations on the left. The product name is the name you entered when you imported the schema into AuditMaster. In this example, the product name is “PSQL Demo,” which was already imported when AuditMaster was installed.
|
|
5
|
Now use qdmg to generate the script based on the following:
|
|
•
|
Audited database DDF path name (default installation location C:\<installation directory>\Demodata)
|
|
9
|
This example uses the database name DemodataV and the directory you created, C:\<installation directory>\DemodataV, as shown here.
|
|
10
|
Click Finish to complete database creation.
|
|
11
|
In PSQL Control Center, select File > Open.
|
|
12
|
In the Open dialog box, navigate to the file script.sql saved earlier in C:\<installation directory>\DemodataV.
|
|
14
|
|
•
|
Audit columns in the result have the prefix AM$ and contain audit data.
|
|
•
|
After the AM$ audit data columns, the rest of the row consists of data fields from the audited table and contain values captured from that table at the time of the audit event.
|
|
<Data Column n...>
|
|
•
|
Run qdmg to generate a script to populate a virtual database with views linked to audit records
|
|
4
|
|
5
|
When asked to select a database, click DemodataV.
|
|
2
|
|
3
|
|
4
|
|
7
|
After the script runs, you may want to select File > Save SQL Query As to keep it for reuse, perhaps under a name such as 20160220.00V.sql.
|
|
1
|
|
4
|
After the script runs, you may want to select File > Save As to keep it for reuse, perhaps under a name such as currentview.sql.
|
|
1
|
|
2
|
A special script populates the database. Use the Query Data-Model Generator utility qdmg to automate the writing of this script.
|
|
3
|
Create a database on the same volume as the AuditMaster installation root (e.g., default C:\<installation directory>\Audit).
|
|
4
|
Run the qdmg script in the database.
|
|
5
|
|
2
|
Use the qdmg utility to create a virtual database for the database of the tables you’re monitoring so that you can run delta queries against captured audit records to find the alert condition.
|
|
3
|
Create an AuditMaster alert and enter amda.exe as the RunProgram action and set its parameters.
|
|
3
|
In AuditMaster, using the steps given under
Working with Alerts, create the following alert:
|
|
4
|
In the query for Operations, under PSQL(Btrieve) select Modify After.
|
|
5
|
For Tables, under User Tables select Billing.
|
|
6
|
In the Action for Alert dialog box, select RunProgram and move it to the Selected Actions list.
|
|
7
|
With RunProgram selected, click the Configure button and add and select amda.exe, which is found in a default installation in C:\<installation directory>\Audit\bin\.
|
|
8
|
|
9
|