|
1
|
In the data tree, right-click the current view file and select Update Current View File, or in the toolbar, select the update current view file icon
 . . |
|
1
|
In the data tree, right-click the current view file and select Update Current View File, or in the toolbar, select the update current view file icon
 . . |
|
2
|
Right-click the current view file and select Get File Information.
|
|
•
|
|
•
|
|
4
|
Click the Execute button at the bottom of the window.
|
|
See
Audit Record Columns for more information about individual columns.
|
|
|
Note: MAC addresses are not available from remote clients in the current release.
|
|
|
Database event. Events can include any item in the Operations list of the Did What tab in Query Builder. SQL logins appear in this column. Selected PSQL status codes also appear here when first selected in the Errors to Audit section of the Server Settings window. For details see
Maintaining Server Settings.
|
|
|
Query. Run a query against the file.
|
||
|
Execute Saved Query. Run a saved query.
|
||
|
Compress. Compress the file.
|
||
|
Decompress. Decompress the file.
|
||
|
Delete. Remove the file permanently.
|
||
|
Get File Information. Expand the data tree to show compression status, number of records, file size, last record in archive, and date range of included records.
|
|
•
|
|
•
|
Select Server > Archive & Compress Current View File, or right-click the file and select Archive & Compress. Large numbers of records can take time, so you may want to use Admin > View Status Log command to check for the “finished compressing” message.
|
|
1
|
|
Compress. Compress the file.
|
|
Decompress. Decompress the file.
|
|
Delete. Remove the file permanently.
|
|
Select All. Highlight all files in the list.
|
|
Clear All. Clear highlighting on selected files.
|
|
Close. Close Archive Manager.
|
|
2
|
|
Table 2
|
|
1.
|
To find a specific user or users, clear the All Users option.
|
|
4.
|
If needed, you can add a user by clicking Add and typing in the specific user.
|
|
1.
|
To find a specific type of operation, clear the All Operations option. You can also clear the All Groups or All Tables option. The list is now available.
|
|
1.
|
To find a specific machine name, clear the All Machine Names check box. The list of machine names is now available.
|
|
2.
|
Select one or more machine names by clicking a check box. If needed, you can add an address by clicking Add and typing in the specific machine name.
|
|
1.
|
To find a specific program or process, clear the All Processes option. The processes are now available.
|
|
2.
|
Select a program or process by clicking the box beside the option. If the process name does not appear, use the Add field at the bottom of the pane to include it in the list.
|
|
3
|
To run the query, click Execute.
|
|
1
|
Open the Query Builder window, and click the Advanced tab.
|
|
2
|
To customize your query, select the Use Advanced Expression Builder check box.
|
|
3
|
In the Type column, double-click Select Type to activate a drop-down list for the following query attributes:
|
|
5
|
Click OK to accept the default date.
|
|
6
|
|
10
|
To run this query, click Execute.
|
|
1
|
|
3
|
Click Close.
|
|
1
|
In the data tree, right-click a query under Saved Queries to see a list of choices:
|
|
•
|
Query Current View File. Run the query against the current view file.
|
|
•
|
Query Multiple View Files. Display the Files tab in the Query Builder to select the files against which to run the query.
|
|
•
|
Rename. Change the name of the query.
|
|
•
|
Delete. Remove the query permanently from the list.
|
|
•
|
Setting an Action for an Alert, including
|
|
2
|
|
3
|
Click New to open a New Alert window.
|
|
6
|
Click Continue to open the Query Builder window.
|
|
8
|
When you are finished, click OK to open the Action for Alert window.
|
|
9
|
At this point, you may select and configure an alert action to set for this alert, but for now simply click OK and continue with these steps.
|
|
1
|
|
2
|
Click Edit.
|
|
3
|
Select at least one of the built-in alerts, and click the Select button:
|
|
•
|
EmailAlert
The EmailAlert action sends an email to a specified group of addresses when an alert condition is met. To configure the email alert action, proceed to Setting an EmailAlert Action. |
|
•
|
RunProgram
The RunProgram action runs a specified program on the server when an alert condition is met. To configure the program, proceed to Setting a RunProgram Action. |
|
4
|
Click OK.
|
|
1
|
If the Alerts window is not open, select File > Alerts, select the alert to configure, click the Action button, click EmailAlert, and click the Select button.
|
|
2
|
With the EmailAlert item selected, click the Configure button.
|
|
4
|
To set the SMTP server used to send out-going mail, click Set Global SMTP Server.
|
|
6
|
To set the global domain used by your company, click Set Global Domain.
|
|
7
|
Add the domain name and click OK. Continuing with the example from the last step, here you would enter companyname.com.
|
|
8
|
To configure a group, click Configure Groups.
|
|
9
|
In this window you can manage email groups and addresses, as described in the following table. When you are finished, click OK to return to the Configure EmailAlert window.
|
|
Select a group name, click Delete Group, and click Yes to confirm. The group is deleted only for this alert and remains in the system for use in other alerts.
|
|
|
With a group selected, select an address from the list of email addresses for that group, then click Edit E-mail, enter a new email address, and click OK.
|
|
|
With a group selected, select an email address, click Remove E-mail Address, and click Yes to confirm.
|
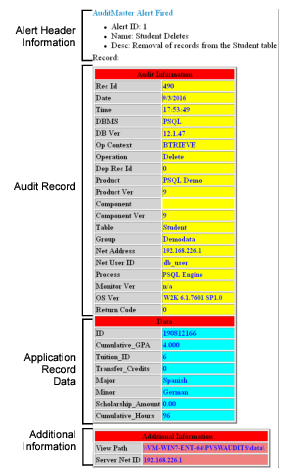
|
1
|
If the Alerts window is not open, select File > Alerts, select the alert to configure, click the Action button, click RunProgram, and click the Select button.
|
|
2
|
With the RunProgram item selected, click the Configure button.
|
|
|||||
|
|||||
|
|||||
|
|
4
|
When you are finished selecting and configuring a program to run as an alert, click OK to return to the Action for Alert window.
|
|
5
|
Click Close to exit from the Alerts window.
|
|
1
|
Select a alert from the Alerts window, and click the Edit button.
|
|
2
|
|
2
|
Click the Delete button.
|
|
3
|
Click Yes to confirm.
|
|
2
|
|
3
|
If you want to load and customize a saved report, click the Open Report File button and select the settings file for an existing report.
|
|
4
|
In the Report Title field, enter a name for this report.
|
|
6
|
Select the Rows to Print.
|
|
•
|
All Rows. Click to select all rows of the columns you selected.
|
|
•
|
A Range of Rows. Click to define a range of rows and change the row numbers shown, which by default are the rows you highlighted in the audit record grid before you opened Report Builder.
|
|
•
|
Table Border. If you want the tables to have borders, select the border type from the list.
|
|
•
|
Print Page Numbers. Check the box beside the option to include the page number. Select whether to print the page number in the Left Footer or Left Header of the printout, as well as whether to include Date and Time.
|
|
•
|
Print Report Title. Select whether you want the report title to appear On Every Page or On the First Page Only.
|
|
•
|
Print Date and Time. Select if you want the date and time to appear in the footer of each printed report page.
|
|
8
|
When you are finished, click Print Preview.
|
|
9
|
From the File menu in the Report Print Preview window, you may do the following:
|
|
•
|
Select Save Report As to save the current report settings for future reuse.
|
|
•
|
Select Open Report to use the settings in a saved report.
|
|
•
|
Select Page Setup to adjust standard page settings.
|
|
•
|
Select Print Setup to adjust standard printer settings.
|
|
•
|
Select Print to print the report.
|
|
•
|
Select Exit to return to Report Builder.
|
|
2
|
|
•
|
In the Direction drop-down list, select a direction to start the search. These include, From Top row down, the Next row down, and the Previous row down.
|
|
•
|
In the Position drop-down list, select a search position. Select Anywhere or Beginning of cell, as appropriate.
|
|
•
|
To match upper and lower case spellings, select the Match Case check box.
|
|
•
|
To match the entire search string instead of just part of a cell, select the Match Entire String check box.
|
|
•
|
Select Entire Grid to search all columns.
|
|
•
|
Select Current Column to search only the column selected, which is indicated as a blue field in the yellow highlighted field that you have clicked. If this column is not the one you want to set as the current column to search, close the Search window, click the desired column, and search again.
|
|
•
|
Select Specific Column and select a column name from the drop-down list.
|
|
6
|
When you are ready, click Find Next.
|
|
3
|
|
5
|
|
6
|
To sort again using a second and third column, select from each Then By drop-down list, including Ascending or Descending.
|
|
7
|
Click OK.
|
|
2
|
|
5
|
|
|
||||||
|
1
|
|
2
|