Using This Site
The Welcome to the Actian Documentation Portal page provides links to all Actian product documentation, whether hosted on this site or elsewhere.
These topics explain how to use this site to access Actian documentation:
Clear Your Browser Cache
To ensure that your browser is displaying the latest version of a topic, be sure to clear your browser cache. First, press Ctrl+F5. If this does not work, perform one of the following procedures for your browser:
Mozilla FireFox
1. In the upper right corner of the browser window, click Open application menu, and select Settings:

2. Click Privacy & Security on the left menu pane.
3. Under the “Cookies and Site Data” heading, click Clear Data.
The Clear Data dialog opens.
4. Select only “Cached Web Content” and click Clear.
5. Redisplay and reload the documentation topic page (Ctrl+F5).
Microsoft Edge
1. In the upper right corner of the browser window, click the Settings and more icon, Settings (at the bottom of the menu):

The Settings tab opens.
2. In the upper left corner, click the Settings icon and select Privacy, search, and services.

3. Under the “Clear browser data” heading, click Choose what to clear.
The Clear browsing data dialog appears.
4. Select only Cached images and files.
5. Click Clear now.
6. Close the Settings tab.
7. Redisplay and reload the documentation topic page (Ctrl+F5).
Google Chrome
1. In the upper right corner of the browser window, click the Customize and control Google Chrome icon:

2. Select More tools, Clear browsing data.
The Clear browsing data dialog opens.
3. On the Basic tab, select a Time range and check only “Cached images and files.”
4. Click Clear data.
5. Close the Settings tab.
6. Redisplay and reload the documentation topic page (Ctrl+F5).
Apple Safari
Go to the Previous/Next Topic
To display the previous or next topic in the current document, click the Previous or Next icons, respectively, at the upper right corner of the topic pane:

If there is no previous or next topic to go to, the icon will be grayed-out.
Display or Hide the Table of Contents Pane
To display or hide the table of contents pane, click the Contents icon in the upper left corner of the topic pane:

Open a Product Version’s Documentation
The home page at docs.actian.com lists links for all versions of products. For example:
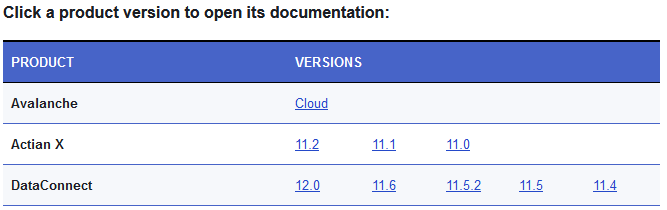
Clicking a link in the VERSIONS column opens a new browser tab and displays that product version’s documentation. Depending on the product, a link could take you to Confluence, Actian ESD, or another system where the documentation is hosted.
Search the Current Product Version
Note: Search capabilities apply only to documentation hosted on docs.actian.com in this interface.
1. On the docs.actian.com home page, click the version of the product whose documentation you want to view. For example, for Avalanche, click the “Cloud” link in the VERSIONS column.
The documentation for the product version is displayed in a new browser tab.
2. Above the contents pane, enter your search term in the search field:

To narrow your search to a particular guide or guides, select them from the All dropdown.
3. Click the Search icon or press Enter.
Results within the current product version are collected and displayed.
Return to Documentation Home
To return to the home page of the current product version’s documentation, click the Home icon above the contents pane:

To return to docs.actian.com home, click “Documentation Home” near the top of the table of contents pane.

Print the Current Topic
To print the topic currently displayed in the topic pane, click the Print icon in the upper right corner:

Share the Current Topic on Social Media
To share the topic currently displayed in the topic pane on Twitter, Facebook, or LinkedIn, click the corresponding icon in the upper right corner.

Translate the Current Topic to a Different Language
To use Google Translate to translate the topic currently displayed in the topic pane to a different language, click the Translate icon in the upper right of the topic pane:

Last modified date: 01/27/2025