Actian DataConnect Studio UI Components
The UI includes components such as editors, menus, toolbars, views, and navigators that are common across perspectives. A few of the UI components are displayed for specific perspectives.
You can minimize, maximize, move, and close the various navigators, editors, and views.
The following image shows the UI components that are available when the process perspective is active.
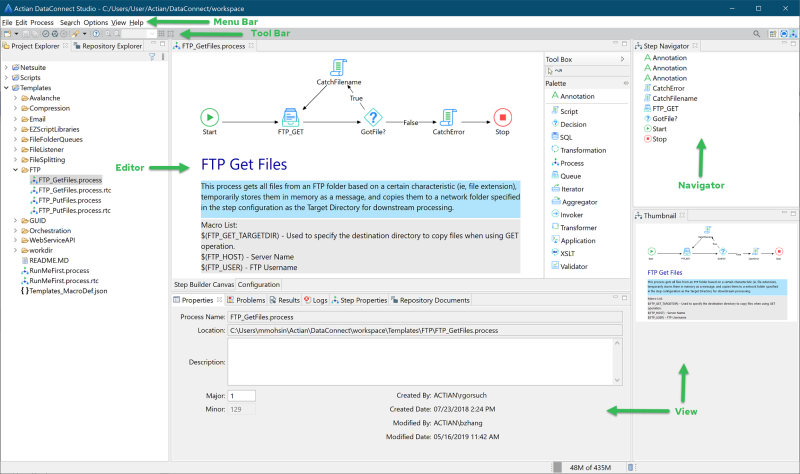
Editors
The main area of the Actian DataConnect window displays the editor for the artifact that you have opened. For example, a map file opens in the Map Editor and a process file opens in the Process Editor. Click the editor tabs to switch between artifacts. For most file types, double-clicking the artifact in Project Explorer opens the artifact in the appropriate editor. If you want to manually choose an editor (for example, viewing an XML file using a text editor), right-click on the artifact and select Open With to view a list of available editors.
The following editors are available:
Menu | Description |
|---|---|
Data Profile Editor | Used to create, view, and edit a data profile. For information about Data Profile Editor user interface, see Exploring Data Profile Editor. |
JSON Editor | Used to view and edit a JSON file. You can toggle the pretty print option on and off by using any of the following: • From the Source menu, select Format. • Use the key combination Ctrl+Shift+F. • On the JSON Editor, right-click and select Source > Format. |
Map Editor | Used to create, view, and edit a map. For information about Map Editor user interface, see Exploring Map Editor. |
Process Editor | Used to create, view, and edit a process. For information about Process Editor user interface, see Exploring Process Editor. |
Schema Editor | Used to create, view, and edit a schema. For information about Schema Editor user interface, see Exploring Schema Editor. |
Text Editor | Used to view and edit a text file. For example when you create an EZscript Library file from Project Explorer, it opens in a Text Editor. |
XML Editor | Used to view and edit an XML file. |
Note: Switching between various types of artifacts changes the perspective automatically.
For information about the artifacts and the associated editors, see Integration Artifacts and Editors.
Note: If you have opened the Welcome window and you click the Restore icon in the top-right corner of the window, Eclipse restores the Integrated Development Environment (IDE) and moves the Welcome window to its own view window. It means that you can start working in an editor. You can keep the Welcome window open (if you want to have actual help content at the same time as you are designing maps and processes) or you can click on the x to close the window.
Menus
The following table provides the default menus available in the menu bar for all the artifacts.
Menu | Description |
|---|---|
File | The following options are available: • New: Create a new project or artifact. For more information see, Managing Workspaces, Projects, and Integration Artifacts. • Open Project From File: Analyze the content of your folder or archive file to find projects and import them. • Save: Save an artifact. • Save As: Save an artifact with another file name. • Save All: Save all open artifacts. • Close: Close an artifact. • Close All: Close all open artifacts. • Print: Print an artifact. • Switch Workspace: Switch to another workspace. For information about workspaces, see Managing Workspaces, Projects, and Integration Artifacts. • Import: Import project or artifacts from another workspace or project. • Properties: View properties for a project or an artifact. • Convert Line Delimiters to: Convert the line endings for existing files. • Restart: Restart Actian DataConnect Studio. • Exit: Close Actian DataConnect Studio. |
Edit | The following options are available: • Undo: Undo the previous action. • Redo: Redo an action. • Cut: Removes the item from its current location and places it on the clipboard. • Copy: Copies the items from its current location and places it on the clipboard. • Paste: Inserts the current clipboard contents into the new location. • Delete: Delete operation. • Select All: Select all the items in the current document window. • Find/Replace: Locate and /or replace character(s) or word(s). Note: The options are enabled based on the object or text that is selected on the editor or based on the artifact selected in Project Explorer. |
Search | The following options are available: • Search or File: Search and/or replace text or file name patterns within a workspace, project, or file. • Text: Search for text in the workspace, project, file, or working set. |
Options | The following options are available: • Manage Macros: Create a manage macros. • Preferences: Set preferences for using the various features. |
View | The following options are available: • Show View • Open Perspective • Reset Perspective For information about Views, see Views. For information about Perspectives, see Actian DataConnect Perspectives. |
Help | Displays the Actian DataConnect Studio and Runtime Engine documentation. |
In addition to the default menus, when you open an artifact, an additional menu bar entry is available for the type of editor that is in focus.
Navigators
The navigators are displayed for a workspace and for artifacts. You can rearrange the navigators or close them if it is not required.
For a workspace, the following navigators are displayed on the left-side of the editor by default.
• Project Explorer: Displays folders, projects, and artifacts within a workspace in a tree view. You cannot reorder or sort the items in this view.
• Repository Explorer: Displays the folders in the selected project in a tree view. You cannot reorder or sort the items in this view.
When you open an artifact the following navigators are displayed:
• Map Navigator: Displayed when a Map Editor is in focus.
• Step Navigator: Displayed when a Process Editor is in focus.
Views
A view provides access to tasks and information associated for an editor in focus, such as properties, log files, and execution results. Different perspectives provide different views, which can be moved and rearranged as required.
Tip... Actian DataConnect automatically opens the appropriate views for the selected artifact type and perspective
To add a view to your current perspective:
1. In the menu bar, click the View menu and select Show View > Other.
The Show View window is displayed.
2. Select the required view and then click Open.
The selected view is displayed in Actian DataConnect Studio.
The following table provides the list of Views.
Category | Name | Contents | Perspectives | Description |
|---|---|---|---|---|
General | Bookmarks | EZscript bookmarks | EZscript | Used to display and move (double-click) between script bookmarks. It is not displayed by default. |
General | Palette | Process step types | Process | Used for adding steps to a process. Included in the Tool Box but can be selected to move it to its own window |
General | Project Explorer | DataConnect project explorer | All | Used to manage all DataConnect projects and artifacts. It is displayed by default. |
General | Properties | Artifact metadata | All | Used to manage all DataConnect projects and artifacts. It is displayed by default. |
General | Problems | Validation warnings and errors | All | Displays validation results for a Map, Process, or EZscript. It is displayed by default. |
General | Search | Search results | - | Displays the search results. Double-click on search result to launch the artifact. It is displayed when the Search menu is used. |
DataConnect | Logs | Execution log results | DataConnect Process | Displays the map or process execution log contents. |
DataConnect | Parameters | Script parameters | EZscript | Displays objects that can be included in a script (macros, user define functions, and so on). It is displayed by default. |
DataConnect | Properties | Artifact metadata | All | Used to manage all DataConnect projects and design artifacts. It is displayed by default. |
DataConnect | Reject Data | Reject data browser | DataConnect | Displays reject data. It is not displayed by default. To view the reject data, click Reject Data Browser icon. |
DataConnect | Results | Execution event results | DataConnect Process | Displays the map or process execution event results. |
DataConnect | Source Data | Source data browser | DataConnect | Displays source data. It is displayed by default for a map. The data is updated if the source connection changes. |
DataConnect | Step Navigator | Process step list | Process | Displays the list of process steps that are available on the Process Editor. You can delete steps in this view. It is displayed by default. |
DataConnect | Step Properties | Selected process step configuration | Process | Used to configure a Process step. It is displayed by default. In the Process Editor, double-click on any step to view and configure the step. |
DataConnect | Target Data | Target data browser | DataConnect | Displays target data. It is displayed by default. The data is updated if the target connection changes. |
DataConnect | Thumbnail | Process thumbnail view | Process | Used to pan a large process. It is displayed by default. |
DataConnect | ToolBarView | Process toolbar view | Process | Includes the palette view. It is displayed by default. |
Toolbars
The toolbars at the top of the window provide an alternate means of accessing various functionalities. Items that appear on the toolbars differ depending on the active perspective.
Tip... You can hover over each toolbar item to view its description.
The following table provides information about the available toolbars.
Toolbar | Description |
|---|---|
Common toolbar | Contains icons for common tasks. For information to manage projects and artifacts, see Managing Workspaces, Projects, and Integration Artifacts • Create new projects, artifacts or folders • Save current file • Save all files • Search artifacts • Open contextual help |
Perspective toolbar | Allows you to change perspective. For more information about perspectives, see Actian DataConnect Perspectives. • Open perspective • DataConnect perspective • Process perspective • EZscript Library perspective • EZscript perspective |
Quick Access | Click this icon to open a dialog box that provides you a text field where you can type in a search text to quickly locate available actions for the active editor. |
Map toolbar | Contains icons for managing map execution. For more information about maps, see Designing and Executing Map. • Validate map • Run map • Stop map execution |
Process toolbar | Contains icons for managing processes. For more information about process, see Designing and Executing Processes. • Validate process • Run process • Stop process execution • Search artifacts • Open contextual help • Navigate to next edit location • Zoom-in • Zoom-out • Enable grid view • Snap to geometry |
Profile toolbar | Contains icons for managing a data profile. For more information about data profiles, see Designing and Executing Data Profile. • Validate Profile • Run Profile • Stop Profile Execution |
Schema toolbar | Contains icons for managing schemas. For more information about schema, see Managing Schemas. • Update a structured schema • Stop execution |
EZscript Library | Contains icons to manage EZcript operations.For information about the EZscript Library, see Scripting. • Validate Script • Cut expressions (Ctrl + X) • Copy expressions (Ctrl + C) • Paste expressions (Ctrl + V) • Find and Replace (Ctrl + F) • Undo action (Ctrl + Z) • Redo action (Ctrl + Y) • Add operator • Content assist (Ctrl + Space) • Bookmarks • EZscript preferences |
Last modified date: 01/03/2025