Actian DataConnect Perspectives
Perspectives are pre-configured sets of views, menus, and toolbar options that are displayed based on the type of artifact. For example, the default DataConnect perspective is suited for managing projects, editing maps, and editing schemas, while the Process perspective contains the UI components that are required for designing a process.
When opening certain artifacts, you may be prompted to change to the appropriate perspective.
If you make changes to the Actian DataConnect Studio IDE window and want to return the perspective to its default settings, see Resetting a Perspective.
Tip... Typically, you do not have to manually switch perspectives. The most suitable perspective is automatically selected when you open an artifact.
Note: When you are in process or EZscript perspective and if you close the Actian DataConnect UI and open it again, it opens in DataConnect perspective. This is because, if the Actian DataConnect opens in some other perspective, you will not see the DataConnect menus such as Add DataConnect Project, Map, Process, and on). If you want to go back to the Process perspective or EZscript perspective, click on that open editor.
The following table describes the Actian DataConnect perspectives.
Perspective | Description |
|---|---|
DataConnect | The default perspective used for most tasks. |
Process | Used when editing Process artifacts. Provides more views pertaining to process creation, such as the Step Navigator and Thumbnail view. |
EZscript Library | Used when editing EZscript libraries. Includes a large editor window for writing your script, along with a searchable list of EZscript functions and descriptions for the functions. |
EZscript | Used in the EZscript Expression window when editing an EZscript expression from within a map or process. |
Choosing a Perspective
To choose a pre-configured perspective:
1. Do any of the following:
• Click View > Open Perspective.
• On the top-right corner of the UI, click  .
.
The Open Perspective dialog box is displayed.
2. Select the required perspective:
• DataConnect (default)
• EZscript
• EZscript Library
• Process
3. Click Open.
The selected perspective appears as an active icon on the top-right corner of the window and the associated menus, toolbars, views, and navigators are displayed.
Resetting a Perspective
To reset a perspective:
1. Do any of the following:
• Click View > Reset Perspective.
• On the top-right corner of the UI, right-click on the active perspective icon and then select Reset.
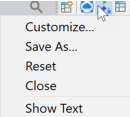
The Reset Perspective dialog box is displayed.
2. Click Reset Perspective.
The perspective is reset to its defaults and the window displays the default UI components for the selected perspective.
Last modified date: 02/09/2024