Browsing Target Data
In a map, you can browse the target data after you select the Target Connection, specify the Source File/URL and Properties.
To browse the Target Data, perform one of the following:
• On the Target tab, click  .
.
OR
• On the Map Navigator, right-click on the Target for which you want to browse the data and select Browse Data.
Note: You can view the Target Data without establishing the connection.
The Target Data tab displays the following information at the bottom:
• Target data file path and file name or database and table name.
• Target data in table format with column headings as Record Name, Field1, Field2, Field3, and so on.
You can perform the following actions:
Options | Description |
|---|---|
From the Page Size drop-down list, select the required number of records to be displayed per page. | |
Next to Page use the arrow icons to go to the first page, previous page, next page or last page, or type a value to go to a particular page. | |
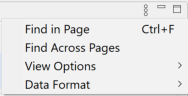 | Click • Click Find in Page to open the Find dialog. Type a text in the Find text box and click Find to search it within the selected page size in the source data. See Find Dialog. • Click Find Across Pages to open the Find Across Pages dialog. Under Direction, select one of the following: - Forward - Select this to search the word in the forward direction across all the pages. - Backward - Select this to search the word in the backward direction across all the pages. • Click View Options and then select: - Collapse All - To collapse the tree view for Hierarchical data or Hybrid <All Records> selection. - Expand All - To expand the tree view for Hierarchical data or Hybrid <All Records> selection. Note: These two options are disabled for a flat file. • Click Data Format and select one of the following: - Formatted (default) - Masked - Text/Hex Mix - Hex |
Data Browser displays the data based on the type of target file data. They are:
• Single Record - Flat File/Table with no SQL - Displays a simple view with no left navigation.
• Multi record flat file - By default <All Records> is selected on the left. If you click a particular record, the details of only that record is displayed on the right.
• Hierarchical data - Displays the records as a tree view on the left. By default, <All Records> is selected in the tree view. You can choose a specific child node by expanding the parent records. When viewing the parent level records, the fields are arranged vertically. When viewing the child/node level records, the fields will be arranged horizontally.
• Hybrid data - Displays the records as tree view on the left. By default, <All Records> is selected in the tree view. You can click and choose a specific record.
Note: All records are displayed if the Query source is defined as table/ view while defining the connection.
• SQL/Table data - Displays the list of tables in the database on the left. By default, the connected to table is selected.
Note: SQL query (statement or file) data will display under the <SQL> table name.
Note: Since source connectors read data, they are also used to browse the target data and when browsing the target data, every attempt is made to copy the target schema to the underlying source connection. When dealing with floating point data, there are actually no decimals in the data. If you set the number of decimals in the database or in the user interface, this value is used for display purposes only. Sometimes, the source connector does not use the target decimal setting and sets the number of decimals to display to something else. Hence the best way to validate the correctness of your data is to browse and inspect the target data using the database’s own browsing utilities.
Find Dialog
Click  on the top-right corner of the Target Data tab and then click Find in Page to open the Find dialog. Type a text in the Find text box and click Find to search it within the selected page size in the source data. You can click Close to close the Find dialog.
on the top-right corner of the Target Data tab and then click Find in Page to open the Find dialog. Type a text in the Find text box and click Find to search it within the selected page size in the source data. You can click Close to close the Find dialog.
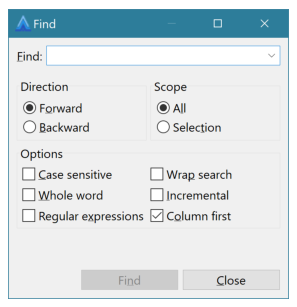
The Find dialog gives you the following search options:
• You can choose a Direction for your search:
– Forward - Select this to search the word in the forward direction across all the pages.
– Backward - Select this to search the word in the backward direction across all the pages.
• You can choose a Scope for your search:
– All - Select this to search for a particular word within the selected page size.
– Selection - Select this to search for a particular word within the selected cells. To select multiple cells, click and drag all the cells that you want to select.
Note: You must select the required cells before you select the Selection radio button.
• You can choose from the following filter Options:
– Case Sensitive - If you want the search to be case sensitive.
– Whole word - If you want to search for whole words that are identical to the search text.
– Regular expressions - If you want the search text to be a regular expression (Regular expressions provide more powerful search possibilities.)
– Wrap search - If the search should restart at the beginning after the end of search has been reached.
– Incremental - As you type the search text, the possible matches for the text are found and highlighted in real-time.
– Column first - If the search should be performed column-wise. The search is performed on the first column, then next column, and so on. If you select any column (by clicking on the column header) then the search is performed on that column first.
Last modified date: 01/03/2025