Display and Search Log Files
You can display log files in an MDI document tab (see Multiple Document Interface). Upon display, Director automatically scrolls to the last line in the log and highlights the most recent entry. To refresh the log from disk, you must click the Refresh button. Number of lines and log size are displayed in the tab’s status bar.
Log file lines are numbered for easy reference. You can jump to a specific line number or search for text within the log document.
You cannot edit a displayed log file, but you can save it as another file (see Save an Unsaved Document).
For more information about setting the size of displayed logs, see Set the Size of Support Log Files in the User Guide.
To display a log file
1. Select any component of an installation in the Instance Explorer.
2. Click the Connection menu tab, then Logs.
3. Select the log you want to display from the drop-down menu.
The log file is opened as an MDI document.
4. Click Refresh in the lower left corner of the tab to refresh the log from disk.
5. Click the tab’s close (x) button or click the Close button on the Home menu tab to close the log document.
To jump to a line number
1. At the top right of the MDI log document, click the Show Options dropdown and select Show Go To Options (or press Ctrl-G).
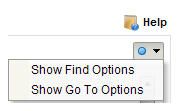
The Go To options are displayed.
2. Enter a line number and press Enter.
The document is scrolled to the specified line number.
3. Click close (x) or press Esc to close the Go To Options panel.
To search a log document
1. At the top right of the MDI log document, click the Show Options dropdown and select Show Find Options (or press Ctrl-F).
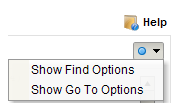
The Find options are displayed.
2. Enter the text to find in the Find field.
3. Check the Case insensitive option to find the text in upper- or lowercase.
4. Check the Regular expression option to find text according to Java regular expression rules.
For more information, see http://www.vogella.com/tutorials/JavaRegularExpressions/article.html and https://docs.oracle.com/javase/8/docs/api/java/util/regex/Pattern.html.
5. Click the forward or backward button to start the search in the desired direction.
6. Click close (x) or press Esc to close the Find Options panel.
Last modified date: 06/06/2024