Multiple Document Interface
Director has a tabbed multi-document interface (MDI) (see Interface Design) that enables multiple documents or tool windows to be opened. A “document” is a form or window inside the application that must be displayed in the tabbed MDI and cannot be floated or docked.
Each open document appears with a separate tab in the MDI.
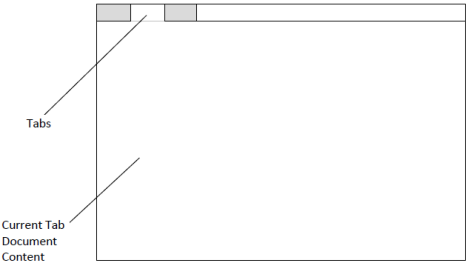
The tab strip where document tabs are shown is not visible if no documents are open. If no documents are open, the background color is dark gray.
You can manipulate tabs and their contents with commands on the Home menu tab (see Home Tab).
Document Types
Director displays the following kinds of documents in the tabbed MDI (see Multiple Document Interface):
Start Page
Displays the “home” page for Director, from which you can perform basic operations. This document contains the following sub-tabs:
• Get Started
• Guidance and Resources
• Latest News
New Table
Displays a document for creating a table within a database in an Actian database installation
Query Document
Displays a document containing a query to be executed against a database and the results of the query For more information, see Query Document Toolbar.
Log Documents
Displays the error log or other important log files for an instance selected in the Instance Explorer
Select a Document
To select an open document
There are two ways to select a document:
• Click Home, Windows and select the desired document from the list.
Close a Document
To close a document
There are two ways to close a selected document:
• Select the document’s tab header and then click the close (X) button on the document’s MDI tab header.
If the document contains unsaved changes, you will be prompted to save the document (see Save an Unsaved Document).
Save an Unsaved Document
If an open document can be saved and unsaved changes are present, the title of the document is followed by an asterisk (*) in the tab title.
To save a document (Save)
Select the tab header of the unsaved document to make it active, and then click Home, Save on the main menu. (Or click Save on the Query tab.)
The file is saved with the name on the tab header.
To save a document under a different name (Save As)
1. Select the tab header of the unsaved document to make it active, and then click Home, Save As on the main menu (or click Save As on the Query tab).
The Save As dialog opens.
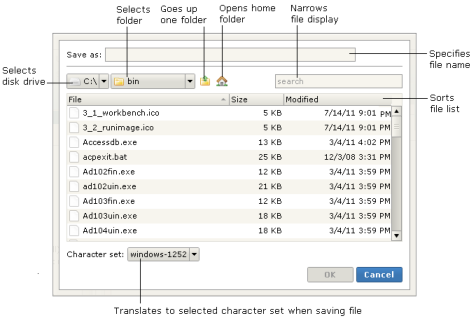
2. Specify a file name and set any other options.
3. Click OK.
The file is saved.
Last modified date: 06/06/2024