Send Reports from a Screen to a Printer
To send a report from a screen to a printer
1. Select the Print operation from the report menu.
The Sending a Report to a Printer pop-up appears.
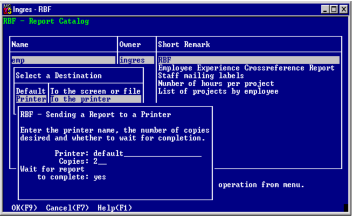
2. To send the report to a printer other than the default, type the printer name in the Printer field.
To send the report to the default printer, tab past this field. The default is to send the report to the default printer, which is determined by the system administrator.
3. In the Copies field, type the number of copies to print. The default is 1 and the maximum is 999.
4. In the File Name field, type the name of a temporary file to send the report to. You can enter a file name or full file name specification. If you enter a file name only, RBF sends the report to your working directory.
RBF first sends the report to this file and then sends it to a printer. After RBF sends the report to the printer, it deletes this file.
5. To print the entire report, choose the OK operation. (If you have not run the report to completion, RBF executes the entire report before sending it to the printer.)
To print only the executed portion of the report, choose the PrintPartial operation.
Last modified date: 08/28/2024