Create Menu Buttons
A menu button is a menu item that displays a word or phrase that the user can click to initiate an operation. You can specify the label for the button in the Menu Editor using the Property Inspector. The following example procedure details how to add a Close button to a menu.
To add a menu button to a menu
1. Click Insert, Menu Button in the Menu Editor.
2. Click the bottom of the text label of the Save menu button.
The Menu Editor inserts a generic menu button on the submenu.
3. Select the menu button and use the Property Inspector to change the Name property to close and the TextLabel property to &Close.
4. Click the SpeedKey property, and then select SK_CLOSE from its option field:
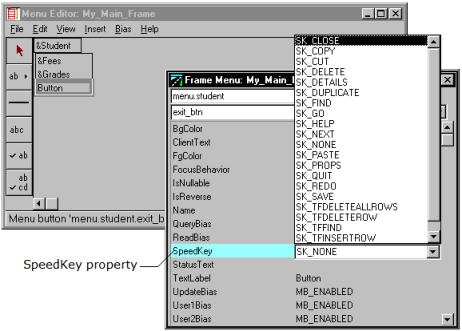
5. (Optional) Specify other properties for the menu button.
Note: For complete descriptions of each menu button property, see Menu Button Properties and Common Menu Properties.
6. Close the Menu Editor.
7. Save your changes by clicking File, Save in the Frame Editor.
Menu Button Properties
All the properties for menu buttons are described under Common Menu Properties, with the exception of the SpeedKey property, which is specific to this type of menu item.
SpeedKey
Lets you specify predefined keyboard combinations for common menu buttons, including Cut, Copy, Paste, Find, Help, Quit, and Save, and common table field option menu commands like Delete Row and Insert Row. These Alt speed keys have the same effect as selecting the menu button.
Note: For more information about speed keys, see How You Can Assign Speed Keys.
Last modified date: 12/20/2023