Getting Started with AuditMaster
The following topics cover considerations for general usage:
Accessing AuditMaster
AuditMaster Control Center requires authentication with a user name and password. The type of account determines access to audit records and the availability of AMCC menu commands:
• User
A regular user is able to query and view logged audit records and manage audit record archives.
A regular user is able to query and view logged audit records and manage audit record archives.
• Administrator
In addition to regular user privileges, an AuditMaster administrator can manage users, view the status log, create audit configurations, adjust system settings, and create alerts.
In addition to regular user privileges, an AuditMaster administrator can manage users, view the status log, create audit configurations, adjust system settings, and create alerts.
The built-in AM administrator account has the user name admin with the initial password MASTER. Passwords are case-sensitive, while user names are not.
We recommend that you change the AM admin password. To do so, see Changing Your User Password. Note that the admin account and all user logins within AuditMaster are internal only and unrelated to network, local operating system, or database user logins used by Windows or Zen.
For more information on the relationship of AuditMaster logins to Windows and Zen database logins, see Running AuditMaster under Zen Security and Displaying Audit Records under Zen Security.
To log in to AuditMaster
1. In AMCC, right-click an audit server name and select Login, or expand that server node.
2. In the login dialog, enter an AuditMaster user name and password and click OK.
If this is the first login after installation, you must do so as the AuditMaster admin user.
The next task is to set up data monitoring, as described in Working with Audit Configurations.
To log in from Zen Client
You can use these same steps after you create a connection from AMCC on Zen Client to AuditMaster on a Zen server. To create this connection, follow the instructions below.
Note: For AuditMaster on a Zen server to recognize your login from AMCC on Zen Client, you need to be logged in to the Windows system under an account authenticated by both the network and also the Zen server, depending on its database security settings. For more information, see Displaying Audit Records under Zen Security, as well as security topics in Advanced Operations Guide.
Connecting AMCC to AuditMaster on a Remote Zen Server
When you install AuditMaster on a Zen server, the host system is automatically added to the Audit Servers list in AMCC. For AuditMaster on Zen Client, Workgroup, or Reporting Engine, use the following steps to connect remotely to AuditMaster on the Zen server. For information about client access to a Zen database server with security policy set to either Mixed or Database, see Running AuditMaster under Zen Security.
1. On the client system, make sure that Zen Client, Workgroup, or Reporting Engine is installed.
2. On the client system, open AMCC and select Server > Add or click the Add Server link in the Welcome tab.
3. In the Add Server dialog, use one of the following to enter the path to the AuditMaster file amserver.
• The name of an accessible Zen server. You can browse for this name on your network.
• The full name for this system, such as zen-server.englab.local.
• The IP address for this system.
In a default installation, amserver is in \\<server>\PVSWAUDIT$\DATA.
4. The path to the amserver file should resemble the following: 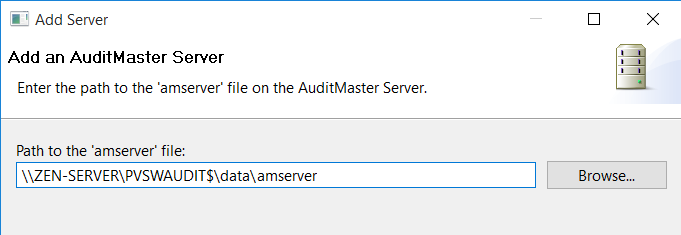
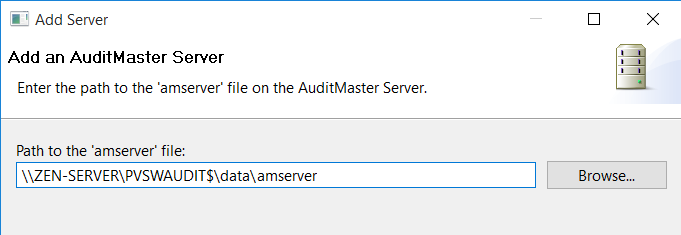
5. Click OK to add the system to the Audit Servers list.
6. Right-click the newly listed server and select Login, or expand its node.
7. In the Login dialog, enter an AuditMaster user name and password and click OK.
Typically, the next task is to set up data monitoring, as described in Working with Audit Configurations or to run a query if tables or files are already being monitored.
Changing Your User Password
AuditMaster access is password-protected. While logged in to a server, you can change your password for that server only. Your AuditMaster password for each server you access is specific to that server, even if the same user name is used.
To change your password
1. In AMCC, log in to a server.
2. Select Server > Change Password.
3. In the Change Password dialog, enter your current password.
The password is case-sensitive and can be up to 40 characters long. For double-byte character sets, the maximum length is 20 characters.
4. Enter the new password in both fields provided and click OK.
Your password is changed.
The built-in administrator account has the user name admin and the initial default password MASTER. We recommend that you change the administrator password. Note that the AM administrator account and all user accounts are internal to AuditMaster and unrelated to network, operating system, or database user logins used by Windows or Zen.
For more information on the relationship of AuditMaster logins to Windows and Zen database logins, see Running AuditMaster under Zen Security and Displaying Audit Records under Zen Security.
Running AuditMaster under Zen Security
AuditMaster is compatible with all Zen database security settings. AuditMaster installation adds the AuditMaster internal database to the Zen DefaultDB data directory list. After installation, the security settings in DefaultDB provide the same protection for the AuditMaster database.
The following table summarizes typical security settings. The first two rows give the settings, the next two rows describe logins and permissions, and the last row lists the protection provided.
Security | Classic | Mixed | Database |
|---|---|---|---|
Database Security on DefaultDB | On | On | On |
Btrieve Security on DefaultDB | Off | On | On |
Authentication in AMCC | AuditMaster login | • AuditMaster login • OS or network login | • AuditMaster login • Zen login |
Database User Needed | None | • Zen user under DefaultDB. Must match OS or network login. • Zen user must have at least Select permission to run existing queries • To create and save new AuditMaster queries, Zen user must have Update and Insert rights. | • Zen user under DefaultDB • Zen user must have at least Select permission to run existing queries • To create and save new AuditMaster queries, Zen user must have Update and Insert rights. |
What is protected? | AuditMaster access | • AuditMaster access • Audit data and .ddf files • ZenCC SQL Editor access • Btrieve file access | • AuditMaster access • Audit data and .ddf files • ZenCC SQL Editor access • Btrieve file access |
Additional Notes
• AuditMaster and Zen logins are separate and unrelated authentications, even though in some cases AMCC presents a single dialog to enter both because both are needed at that time.
• When you have Database security policy under DefaultDB and you want to use AMCC from a remote client, in PCC you must enable Prompt for Client Credentials under Properties > Access for the Zen server engine. This setting provides a login dialog in AMCC for the remote user.
• After installing AuditMaster, if you need to change Zen security policy, first close all AMCC clients. Failing to do so results in Zen returning status code 94 permission errors.
• If you are not currently using Btrieve Mixed or Database security and you enable it only to increase AuditMaster security, keep in mind that DefaultDB is a global configuration and applies to all transactional Btrieve applications using Zen. Enabling security for AuditMaster may require changes to how you manage access to Zen or Btrieve data.
See also Displaying Audit Records under Zen Security. For more information on database operations in a Zen security environment, see Advanced Operations Guide.
Last modified date: 05/06/2024