Installing DataExchange 14 with No Previous Installation
Instructions for First-time Installation
The following topics cover procedures for installing DataExchange 14:
Before You Install DataExchange 14
The following topics provide information needed to successfully install DataExchange 14. Before you do the installation, first review the following:
•Preparing to Install DataExchange. This topic covers platform-specific notes that are relevant to your use of the product.
•Readme. These release notes may contain last-minute information that could not be included in the documentation. This document is included in your DataExchange 14 installation files but may be updated after the release. Its latest version is always posted on the Actian website.
Windows Platform Notes
Be aware of the following conditions.
•You must have full administrator-level rights on the system where you install DataExchange 14.
•You may need to disable antivirus software or change its settings to allow installation.
Installing DataExchange 14
DataExchange 14 requires that a Zen v14 SP1 Enterprise Server or Cloud Server engine be installed first. Be sure that the system has a database engine before trying to add DataExchange 14.
Note DataExchange 14 installation stops and restarts the Zen engine. If your business needs prohibit stopping the database engine during certain hours, install DataExchange 14 outside those times.
DataExchange 14 comes in two editions determined by the kind of license you purchase:
•Real-Time Backup: A two-machine replication network of a First Site and one Partner Site that is to serve as the backup system. Data changes at the First Site are checked on a set schedule and when found are backed up to the Partner Site.
•Data Synchronization: A many-to-one replication network consisting of a First Site and two or more Partner Sites. Data changes at any site are replicated to all other sites.
If you omit the license key at installation time, DataExchange 14 provides an evaluation license, which you can later replace with a permanent one. For more information, see DataExchange Licensing.
If the installation fails before the program copies any files to the target installation directory, see the %temp% directory of the current login for the installation log file DataExchange_vnn_x64_Install.log, where nn is the product version.
DataExchange 14 installs an email notification agent on systems with Zen Enterprise Server or Cloud Server. For more information, see dxagent.
The rest of this section covers the following topics:
Installing DataExchange 14 for Real-Time Backup
Follow these steps for the Real-Time Backup edition. To install the Data Synchronization edition, see Installing DataExchange 14 for Data Synchronization.
►To install DataExchange 14 in a two-system configuration for real-time backup
You will run the installation twice: once on the First Site and once on a Partner Site.
1 Launch the installer from your Windows system by doing one of the following:
•Run the downloaded self-extracting installer executable, or insert the DataExchange 14 CD into the CD-ROM drive of your system.
•If you are installing from a CD and the installation does not start automatically, run the following command from the operating system: drive:\autorun\autorun where drive is the drive letter of your CD-ROM device.
2 In the Welcome window, click Next.
The installer detects your Zen version and system information. This may take a few minutes.
3 Read the Software License Agreement. To continue, click I accept and then click Next.
4 In the License field, do one of the following:
•Enter a license key.
•Leave the field blank to have the installer apply a temporary evaluation license key.
At the end of the evaluation period, the replication engine begins returning an error. You may apply a license key at any time. See To upgrade an evaluation system with a license key.
5 Click Next and do one of the following:
•If you entered a license key, it will tell the installer which edition you will use, so you can simply proceed to step 6. Be sure that your license matches the edition you plan to use.
•If you leave the license field blank, the installer asks which edition you would like to evaluate: Data Synchronization or Real-Time Backup. Choose one and click Next.
6 Choose one of the following installations:
•First Site: Design, administer, replicate
•Partner Site: Administer, replicate
Caution Do not install more than one First Site on a network, or replication conflicts may occur. To lessen the risk of unintentionally installing a First Site, the default choice in this step is Partner Site.
7 After making your selection, click Next, then continue as follows:
•To install a First Site, Click Yes if you have not installed a First Site on your replication network and continue with the next step. Otherwise, click No to finish using the installer and exit.
•To install a Partner Site, continue with the next step.
8 Click Next to open a dialog to specify site information.
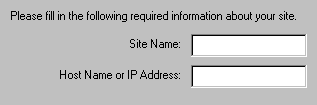
Both fields default to the host name of your machine.
•The Site Name identifies your system on the replication network. The name can be whatever you want. Accept the default or enter a more descriptive name.
•The Host Name identifies this system to the DataExchange 14 Engine. If your system has a fixed IP address and you prefer to use it, enter it here. If the IP address is assigned by DHCP, accept the default host name.
9 Click Next.
10 You may click Back to review installation settings and change them if needed. To start the installation, click Install.
11 At the end of installation, click Finish.
We recommend that you view the readme file for important release notes concerning configuration and use of the product. It is included in the installation on 64-bit systems as the file readme_dx.htm in C:\Program Files (x86)\Actian\Zen\Replication\Docs. However, since this file may be updated after the release, its latest version is always posted on the Actian website.
Installing DataExchange 14 for Data Synchronization
Follow these steps for a Data Synchronization edition. For the steps to install a Real-Time Backup edition, see Installing DataExchange 14 for Real-Time Backup.
►To install DataExchange 14 in a two-system configuration for data synchronization
You will run the installation twice: once on the First Site and once on a Partner Site.
1 Launch the installer from your Windows machine by doing one of the following:
•Run the downloaded self-extracting installer executable, or insert the DataExchange 14 CD into the CD-ROM drive of your system.
•If you are installing from a CD and the installation does not start automatically, run the following command from the operating system: drive:\autorun\autorun where drive is the drive letter of your CD-ROM device.
2 In the Welcome window, click Next.
The installer detects your Zen version and system information. This may take a few minutes.
3 Read the Software License Agreement. To continue, click I accept and then click Next.
4 In the License field, do one of the following:
•Enter a license key.
•Leave the field blank to have the installer apply a temporary evaluation license key.
A First Site and a Partner Site use the same key, which is provided on the case of the DataExchange 14 installation CD, the product registration card, and the printed license agreement.
At the end of the evaluation period, the replication engine begins returning an error. You may apply a license key at any time. See To upgrade an evaluation system with a license key.
5 Click Next and do one of the following:
•If you entered a license key, it will tell the installer which edition you will use, so you can simply proceed to step 6. Be sure that your license matches the edition you plan to use.
•If you leave the license field blank, the installer asks which edition you would like to evaluate: Data Synchronization or Real-Time Backup. Choose one and click Next.
6 Choose one of the following installations:
•First Site: Design, administer, replicate
•Partner Site: Administer, replicate
Caution Do not install more than one First Site on a network, or replication conflicts may occur. To lessen the risk of unintentionally installing a First Site, the default choice in this step is Partner Site.
7 After making your selection, click Next, then continue as follows:
•To install a First Site, click Yes if you have not installed a First Site on your replication network and continue with the next step. Otherwise, click No to finish using the installer and exit.
•To install a Partner Site, continue with the next step.
8 Click Next to open a dialog to specify site information.
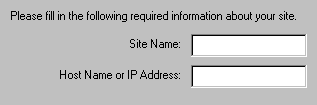
Both fields default to the host name of your machine.
•The Site Name identifies your system on the replication network. The name can be whatever you want. Accept the default or enter a more descriptive site name.
•The Host Name identifies this system to the DataExchange 14 Engine. If your system has a fixed IP address and you prefer to use it, enter it here. If the IP address is assigned by DHCP, accept the default host name.
9 Click Next.
10 You may click Back to review installation settings and change them if needed. To start the installation, click Install.
11 At the end of installation, click Finish.
We recommend that you view the readme file for important release notes concerning configuration and use of the product. It is included in the installation on 64-bit systems as the file readme_dx.htm in C:\Program Files (x86)\Actian\Zen\Replication\Docs. However, since this file may be updated after the release, its latest version is always posted on the Actian website.
After You Install DataExchange 14
Your next step depends on which edition of DataExchange 14 you have installed.
After Installing Real-Time Backup Edition
After you install DataExchange 14 Real-Time Backup Edition on both sites, we recommend that you set up a sample replication deployment between the first and partner sites. Using this example is optional, but it may be helpful to step through a hands-on deployment with a sample database.
To use the example, see Replication Deployment.
After Installing Data Synchronization Edition
DataExchange 14 Data Synchronization Edition provides several ways to design and deploy a database for replication. These methods involve a variety of decisions, which are under Data Synchronization Deployment Models.
Zen Security with DataExchange 14
Zen provides security models for Btrieve applications. However, an activated database created by DXdeploy does not automatically use security, even if its source database does. You can add security to a replication database. For an example using the Demodata sample database, see Replicating a Database with Zen Security. To learn more about Zen database security, see those topics in the Zen Advanced Operations Guide.
Common Questions After Installing DataExchange 14
You may have the following questions after installation.
Do I Have to Configure Anything in Control Center (ZenCC) for DataExchange 14?
No. DataExchange 14 requires no special settings in ZenCC.
Does DataExchange 14 Create Any Log Files?
Yes. See Log Files.
How Do I Automate a Scheduled Replication?
See Schedule Tasks.
How Do I Get Notified by Email for a Replication Failure?
See DataExchange Agent.
Where are the DataExchange 14 files installed?
You will find new installations of DataExchange 14 in the following locations:
Platform | File Types | Default Installation Location |
|---|---|---|
Windows 7 and later1 (64-bit) | Application Data | C:\ProgramData\Actian\Zen\Replication |
Program Files (64-bit) (Event Handler) | C:\Program Files\Actian\Zen\bin | |
Program Files (32-bit) | C:\Program Files (x86)\Actian\Zen\Replication C:\Program Files (x86)\Actian\Zen\bin | |
1 Windows 7 and later refers to Windows 7 and any Windows operating system released after Windows 7 that is currently supported by Actian Zen and DataExchange 14. | ||
Uninstalling DataExchange 14
The uninstall program removes all DataExchange 14 components from your system. Uninstalling removes databases registered by Zen that are located under C:\ProgramData\Actian\Zen\Replication or C:\Program Files (x86)\Actian\Zen\Replication. For locations other than these, uninstalling leaves databases untouched. It also does not remove DSNs and database names associated with databases in other locations.
If you have activated databases located under C:\ProgramData\Actian\Zen\Replication or C:\Program Files (x86)\Actian\Zen\Replication, you must perform the following actions before you uninstall DataExchange 14:
•Deactivate each database with the dxdeact utility. See dxdeact. For an example of deactivating a database, see Removing the Example Deployed Database.
•Remove the template with Template Remover wizard. See trwizard. For an example of using the wizard, see Removing the Example Deployed Database.
•Optionally, if you no longer need the data, delete the source database or specific tables using the Drop Database wizard or the Drop Table wizard in Control Center (ZenCC).
If you do not deactivate the database before you remove the template, uninstalling leaves the database files and associated replication files. The replication files do not cause any problems, but you may prefer to reclaim physical storage by deleting them.
Note The Zen database engine must be stopped and restarted during DataExchange 14 removal. If your business requirements prohibit stopping the database engine during certain hours, uninstall DataExchange 14 during an acceptable period.
►To uninstall DataExchange 14
Note You can upgrade DataExchange 14 without uninstalling it. To do so, use the steps under Upgrading Your DataExchange Installation. Completely removing DataExchange 14 removes all design and activated database information from your system, as well as any databases created under the Replication directory. Since uninstalling would require you to redesign any replication databases after installing the new version, it is preferable to upgrade without this step.
If you need to uninstall DataExchange 14, use the following standard steps:
1 In the Windows Control Panel, open Programs and Features.
2 Click DataExchange 14 in the list and select Uninstall.
3 When the installer has finished, restart your system if prompted to do so.