Using Zen
The following topics cover basic tasks in working with Zen databases:
Starting and Stopping the Database Engine
These topics cover stopping and starting the Zen engine. When you change certain engine settings, you need to stop and restart the them to take effect. Choose the steps for your engine and platform:
Starting and Stopping the Enterprise Server Engine on a Windows Server
On Windows server environments, Zen Enterprise Server runs as a service. The service is loaded as part of the installation process and is set to be always available if you followed the default installation.
Service Dependencies
Other Zen products such as DataExchange also install services. DataExchange depends on the Actian Zen Enterprise Server running as a service.
The following table summarizes the behavior of a dependent service like DataExchange for start, stop, and restart actions of the database engine service.
Database Engine Service | Start | Stop | Restart | Service Action for Data Exchange |
|---|---|---|---|---|
Actian Zen Enterprise Server | X | No action | ||
X | Stop | |||
X | Restart |
If you start the service for DataExchange, Actian Zen Enterprise Server starts as a prerequisite service.
Dependent services stop without displaying a message that they will be stopped.
To start the database service on a Windows server using ZenCC
To stop the database service on a Windows server using ZenCC
To start the database service on a Windows server using Control Panel
1. In Windows Control Panel, double-click Administrative Tools then double-click Services.
2. Right-click Actian Zen Enterprise Server Engine and select Start, or select it and click the Start link on the left.
To stop the database service on a Windows server using Control Panel
1. In Windows Control Panel, double-click Administrative Tools then double-click Services.
2. Right-click Actian Zen Enterprise Server and select Stop, or select it and click the Stop link on the left.
To start the database service on a Windows server from the command line
1. At a prompt, use either the Windows service command net or the psc utility provided with Zen to run either of the following commands:
• net start "<service name>"
• psc start "<service name>"
where <service name> is one of the following:
• Actian Zen Enterprise Server
• Actian Zen Cloud Server
• Actian Zen Workgroup Engine
• Actian Zen Reporting Engine
• Actian Zen Client Cache Engine
You can also simply use zenengine as the service name for any edition of Zen.
To stop the database service on a Windows server from the command line
1. At a prompt, use either the Windows service command net or the psc utility provided with Zen to run either of the following commands:
• net stop "<service name>"
• psc stop "<service name>"
where <service name> is one of the following:
• Actian Zen Enterprise Server
• Actian Zen Cloud Server
• Actian Zen Workgroup Engine
• Actian Zen Reporting Engine
• Actian Zen Client Cache Engine
You can also simply use zenengine as the service name for any edition of Zen.
Starting and Stopping the Workgroup Engine on Windows
To start the Workgroup Engine as an application on Windows
This single step assumes that the Workgroup Engine was installed as an application. For more information see Installing Zen Workgroup for Windows in Getting Started with Zen.
1. Click Start Workgroup Engine from the operating system Start menu or Apps screen.
To stop the Workgroup Engine as an application on Windows
This single step assumes that the Workgroup Engine was installed as an application. For more information see Installing Zen Workgroup for Windows in Getting Started with Zen.
1. Click Stop Workgroup Engine from the operating system Start menu or Apps screen.
A warning message appears when you try to stop the engine if any of the following are true:
• The engine has one or more active clients.
• No activity has taken place since the engine loaded.
• Less than 10 seconds has passed since the last operation took place.
To start the Workgroup Engine as a service on Windows
These steps assume that the Workgroup Engine was installed as a service, the installation default. For more information see Installing Zen Workgroup for Windows in Getting Started with Zen.
1. See the various methods described in the topic Starting and Stopping the Enterprise Server Engine on a Windows Server.
2. Use Actian Zen Workgroup Engine as the service name if you use the Windows Services control panel application. Use zenengine as the service name if you use net start or psc.
To stop the Workgroup Engine as a service on Windows
These steps assume that the Workgroup Engine was installed as a service, the installation default. For more information see Installing Zen Workgroup for Windows in Getting Started with Zen.
1. See the various methods described in the topic Starting and Stopping the Enterprise Server Engine on a Windows Server.
2. Use Actian Zen Workgroup Engine as the service name if you use the Windows Services control panel application. Use zenengine as the service name if you use net stop or psc.
Starting and Stopping the Database Engine on Linux, macOS, and Raspbian
On Linux, macOS, and Raspbian, the database engine runs as a daemon. The daemon is loaded as part of the installation process and is set to be always available if you used the complete installation.
You must be logged in as the root user to start and stop the Zen daemon process. Use the shell script actianzen as shown in the following examples.
To start the database engine
At a command prompt, enter the following according to your type of system.
Linux and Raspbian
/etc/init.d/actianzen start
macOS
/usr/local/actianzen/etc/init.d/actianzen start
To stop the database engine
At a command prompt, enter the following according to your type of system.
Linux and Raspbian
/etc/init.d/actianzen stop
macOS
/usr/local/actianzen/etc/init.d/actianzen stop
To force stop the database server engine
If the database server engine does not start or stop correctly using these start and stop commands, you may need to do a force stop. A force stop removes any shared memory and semaphores created by Zen and stops both relational and transactional processes.
At a command prompt, enter the following command according to your type of system.
Linux and Raspbian
/etc/init.d/actianzen force
macOS
/usr/local/actianzen/etc/init.d/actianzen force
Verifying that the Database Engine is Running from a Remote PowerShell Session
On Windows server environments, Zen Enterprise Server runs as a service, which is loaded as part of the installation and set to be always available if you follow the default installation. After installation, you can verify that the database engine is running by using the PowerShell Get-Service command remotely from another machine. After establishing a trusted connection and opening a remote session, enter the following command at a PowerShell prompt:
Get-Service -DisplayName "Actian Zen Enterprise Server"
If the engine is running, this command returns the following:
Status Name DisplayName
------ ---- -----------
Running zenengine Actian Zen Enterprise Server
------ ---- -----------
Running zenengine Actian Zen Enterprise Server
Starting and Stopping the Database Engine on Windows IoT Core or Nano Server
If the database server engine is stopped, you can use the following commands to manually start it:
Start-Service -DisplayName "Actian Zen Enterprise Server"
The server engine starts automatically with the operating system. If you need to stop it, use the following command:
Stop-Service -DisplayName "Actian Zen Enterprise Server"
After running this command, the Get-Service command returns the following:
Status Name DisplayName
------ ---- -----------
Stopped zenengine Actian Zen Enterprise Server
------ ---- -----------
Stopped zenengine Actian Zen Enterprise Server
Granting Administrative Rights for the Database Engine
This topic begins by outlining those Zen tasks that require administrative-level access at the operating system level and those that do not. It then walks you through the steps to grant a user administrative-level access for each of the supported operating systems.
Note: This information applies only to Server and Client Reporting engines unless otherwise noted.
Tasks Requiring Administrative Rights
Administrative-level rights are required to perform the following tasks:
• Create and configure named databases and tables
• View or modify a table design with Table Editor
• Set engine configuration options
• View and set engine monitoring values
• View certain engine configuration settings
• Restart the engine when running as a service
How Administrative Rights are Granted
To have administrator-level access you must either:
• Possess full administrator-level rights on the particular machine where the database engine is running (a domain administrator, for example, may lack full permissions on certain local machines)
or
• Be a member of the operating system group Zen_Admin.
To modify a table design with Table Editor, you must have full administrator rights on the machine on which the database engine is running, even if you are a member of the Zen_Admin group.
Note: For Linux and macOS servers, administrator-level rights can be granted only by using the btadmin utility to add users and passwords to the btpasswd file.
The Zen_Admin option is offered so that you can grant users administrative rights to the database engine without granting them administrative rights to the operating system where the database engine resides.
Rights Within an Active Directory Environment
You may use one or more Zen_Admin groups within an Active Directory environment. See Active Directory Service in Getting Started with Zen.
Rights Provided to Non-Administrative Users
Run-time-only access enables a user without administrator-level rights to perform the following tasks:
• Extract a list of DSNs
• Extract a count of DSNs
• Extract information on a DSN
• Extract information on the location of the DBnames configuration file (dbnames.cfg)
• Connect to databases
• Retrieve, update, insert, and delete data (as permitted by database security)
Tasks for Granting Administrative Rights
To grant a user administrative rights, follow the instructions for your platform:
Granting Administrative Rights on a Windows Server
Users who are members of Zen_Admin or of Administrators are permitted to perform administrative tasks on the database engine.
To grant a user database administrator rights on a Windows 32-bit Server Platform
Note: You must be logged onto the Windows server as a user with full administrator-level rights on the server or be a member of the Zen_Admin group defined on the server.
1. In Windows Control Panel, double-click Users and Passwords.
2. Click the Advanced tab. In the Advanced User Management area, click Advanced.
3. Click the Groups folder. From the menu, click Action > New Group.
4. Enter Zen_Admin as the group name.
(To add users to this group, click Add, select user name, click Add then OK.)
5. Click Create to create the group.
6. Click Close.
Note: If the Log on as setting for the Zen service is not System Account, see Service Settings and Login Authority.
Service Settings and Login Authority
Certain operating system settings for the Zen service must be in effect for you to log in to the machine running the database engine. These settings apply whether or not you use a Zen_Admin user group.
The settings apply to the Zen Enterprise Server and Workgroup engines if you are running the Workgroup engine as a service. If you are running Workgroup engine as an application and want to change it to run as a service, see Running the Workgroup Engine as a Service in Getting Started with Zen.
Default Setting
In a default installation, the Actian Zen Enterprise Server service sets Log on to Local System Account. 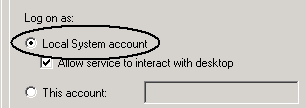
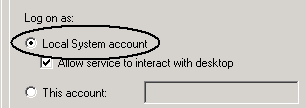
Logging On as "This Account"
If you change the Log on as setting to This account, you must change the user rights policy Act as part of the operating system for the account. Otherwise, remote login fails.
For example, the Monitor tool requires that you log on to the operating system where the database engine is running. You will receive a message that authentication failed if the account for This account cannot act as part of that operating system.
Note that even the Administrator account requires that you set the user rights policy for Act as part of the operating system.
You specify This account on the service property sheet. 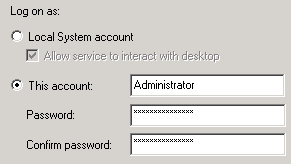
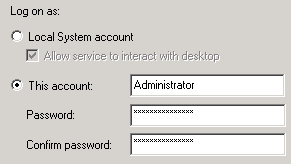
User Rights Policy Tasks
The following tasks explain how to change the user rights policy.
To Set User Rights Policy on Windows Platforms
1. Access Windows Control Panel.
2. Click Administrative Tools.
3. Right-click Local Security Policy and select Open.
4. Expand the tree for Local Policies, and select User Rights Assignment.
5. In the policy pane, right-click Act as part of the operating system, then click Properties.
6. Click the Add User or Group button.
7. In the field for entering object names, enter the user or group to which you want to grant the user policy.
8. Click the Check Names button.
9. If the name is found, click OK to add it to the settings for this policy.
10. Click OK twice to exit the entry process.
11. Close Local Security Policy to exit Administrative Tools.
Granting Administrator Rights on Linux Systems and macOS
To grant a user administrator rights
A user cannot remotely administer a server engine unless that user has first been set up as a database user with administrative rights. You can perform this task by using the btadmin utility at the server command line.
See also Zen Account Management on Linux, macOS, and Raspbian in Getting Started with Zen for a complete discussion of configuring the environment for administrative rights.
1. Log in to the server as zen-svc or as root if the variables for PATH and LD_LIBRARY_PATH, or DYLD_LIBRARY_PATH on macOS, have been set and exported. No other user is permitted to run btadmin.
2. Create a new user with administrative rights by running btadmin:
btadmin -p passwd a+ user_name
For example, if you wanted to create an administrative user christine.garcia with her password, you would enter the following command:
btadmin -p Abt2_uz_Z3N! a+ christine.garcia
Note: Users created with btadmin are not related to Linux or macOS system users. These users are known only to the database engine.
Setting Up ODBC Database Access
This topic reviews some conceptual information on setting up ODBC access to your database.
Topics covered include the following basic concepts:
Note: The Zen Java utilities do not require DSNs. Zen Control Center, for example, uses JDBC not ODBC. DSNs are required only if your application uses ODBC to access the database.
ODBC Standard
Zen adheres to the Microsoft standard for ODBC database connections. According to the standard, applications using ODBC must connect to databases through data source names (DSNs) defined in the operating system.
Note: Zen does not support file DSNs. You must use user or system DSNs. System DSNs are generally preferred because they are available to all users on a given computer.
Every Zen database that you expect to access using an ODBC application must have a DSN that identifies the database. A DSN that points to the Zen database engine is called an Engine DSN. Engine DSNs are 32-bit only and are deprecated. A 32-bit DSN that points to an Engine DSN or to a named database is called a Client DSN. A DSN on a 64-bit operating system is simply referred to as a 64-bit DSN, without designation of Engine or Client.
New or revised 32-bit applications, local or remote, should connect to a named database instead of using Engine DSNs. Alternately, applications could use DSN-less connections by specifying the Zen ODBC driver name (see Zen ODBC Driver Names in ODBC Guide). Avoiding the use of Engine DSNs positions your application for the future when Engine DSNs will no longer be supported in Zen.
Windows 64-bit operating systems contain two different executable files for ODBC Administrator, one for 32-bit DSNs and one for 64-bit DSNs. Each ODBC Administrator lists the system DSNs that only match its bitness. For the 64-bit Zen Enterprise Server or Workgroup, ZenCC contains separate options in the Tools menu to start the 32-bit or the 64-bit ODBC Administrator. If an ODBC Administrator is already open, Windows defaults to it. That is, if the 32-bit ODBC Administrator is open and you attempt to start the 64-bit one, Windows displays the 32-bit version (and vice versa). This is a limitation of the Windows operating system, not Zen.
The following illustration shows some possible DSN configurations:
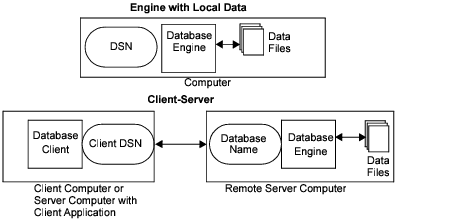
Servers and Clients
Zen servers are also clients. Zen Client components are installed with every Enterprise Server, Cloud Server, or Workgroup engine. You can use your server machine to connect to other servers as a client. Zen clients can connect to any remote machine with a Zen server engine.
Data Source Names
The ODBC client-server architecture calls for the naming of each specific data set so that it can be referred to by a well-known name. There are generally three ways to create DSNs:
1. Create a DSN from the server console.
2. Create a DSN remotely from a client machine.
3. Create a Client DSN on each client machine.
While Zen tools can access remote databases without a client DSN present on the client machine, ODBC-based applications such as Microsoft Excel and Microsoft Access cannot do so. You must create a client DSN on each client computer that needs to access network databases from local ODBC applications.
While Zen tools can access remote databases without a client DSN present on the client machine, ODBC-based applications such as Microsoft Excel and Microsoft Access cannot do so. You must create a client DSN on each client computer that needs to access network databases from local ODBC applications.
Internal Database Name
The method used by Zen to identify a database is an internal Database Name (DBNAME). If you are using ODBC to access the database, you need to create a data source name (DSN) entry that refers to one DBNAME. You may set up more than one DSN that refers to the same DBNAME. If the physical location of the data files on the server is changed, only the DBNAME needs to be updated. All DSNs remain unchanged.
Applications Using the MicroKernel Engine
Zen databases that are accessed only through the MicroKernel Engine do not need DSNs. However, the database tables are not visible in ZenCC nor can they be manipulated using ZenCC. To view table data with ZenCC in readable form, the table must be defined in the data dictionary files (DDFs). See DDF Builder User’s Guide.
Also, databases created with the Zen Java utilities do not require DSNs. Zen Control Center, for example, uses JDBC not ODBC.
Setting Up Database Access with ZenCC
You must know the name of the server where the database is located. If the database already has a DBNAME, ZenCC uses it. If you wish to create a new database but use existing data files, you must know the location of the data files on the server.
To create up a DSN on a remote machine, you must possess administrator rights on the remote machine that houses the database you wish to access. You must have operating system rights to create a System DSN on the local machine.
Setting Up Database Access on Windows
To set up database access on Windows
1. Follow the steps listed in To register a remote server engine.
Existing databases with a DBNAME on the registered server can then be accessed from ZenCC.
2. Optionally, follow the steps listed in To create a new database.
The new database can then be accessed from ZenCC.
To set up ODBC database access on Windows
1. Follow the steps listed in To register a remote server engine.
Existing databases with a DBNAME and a DSN on the registered server can then be accessed from ZenCC.
2. Optionally, follow the steps listed in To create a new database and ensure that the Create 32-bit Engine DSN option is selected.
By default, ZenCC creates a 32-bit system DSN with the same name as the database name. The new database has a DSN associated with it and can be accessed through ODBC.
To set up Engine DSNs using ODBC Administrator
Note that in ZenCC the ODBC setup for 32-bit and 64-bit Windows operating systems is different. The ODBC setup for 32-bit client DSNs allows you to specify an Engine DSN. The 64-bit interface driver supports only named databases. The 64-bit Client Interface can connect to a local named database, thus replacing the function of the Engine DSN, or connect to a remote named database. Connection to an Engine DSN is not supported.
Note: Because 32-bit Engine DSNs have been deprecated, Actian recommends that new or revised 32-bit applications connect to a named database through a Client DSN or use a DSN-less connection by specifying Pervasive ODBC Client Interface." See To set up a Client DSN using ODBC Administrator.
1. In ZenCC, select Tools > ODBC Administrator, either the 32-bit or the 64-bit option, as needed.
2. Click the System DSN tab, then the Add, button to choose a driver for the connection.
3. In the list, click Pervasive ODBC Engine Interface.
4. Click Finish.
5. In the ODBC Engine DSN Setup dialog, enter a Data Source Name.
6. For Database Name, select a database from the list for which you want to create the engine DSN.
7. Click Advanced if you want to set advanced connection attributes.
See Advanced Connection Attributes in ODBC Guide.
8. Click OK.
9. Click OK.
Setting Up Database Access on a Linux or macOS Server
To set up a named database
Database names are created in Linux and macOS by using the dbmaint utility at the server. For a complete description of dbmaint, see dbmaint or read the dbmaint man page.
Note: This utility can be run only by user accounts belonging to group zen-data. See Zen Account Management on Linux, macOS, and Raspbian in Getting Started with Zen.
1. To create an empty database, use the following at the command prompt:
dbmaint a | d | l [-b] [-i] [-e] -nDbname [-ldictpath] [-ddatapath]
The list of commands for dbmaint include:
a – Add database name
d – Delete database name
l – List all database names
d – Delete database name
l – List all database names
Options include:
-b – Create bound database
-i – Create database with relational integrity enforced
-e – Do not create dictionary files for database
-nDBName – Set database name
-lDictpath – Set dictionary path
-dDatapath – Set data path
-a – Show all data in the DBNames list
-i – Create database with relational integrity enforced
-e – Do not create dictionary files for database
-nDBName – Set database name
-lDictpath – Set dictionary path
-dDatapath – Set data path
-a – Show all data in the DBNames list
For example, to create DBName TEST with relational integrity, enter:
dbmaint a -i -nTEST
Note: Unless datapath is specified, the new database is created in the default location $ACTIANZEN_ROOT/data. Likewise, if dictpath is not specified, the dictionary is created in the default location.
• To delete an existing database, use the following at the command line:
dbmaint d -nDbname
For example, to delete the newly created database TEST, enter:
dbmaint d -nTEST
• To list all existing databases:
dbmaint l [-a]
2. Set up DSNs using the dsnadd utility. See dsnadd.
Setting Up Client Access from a Windows Client
To enable client access to a remote Zen database
1. Access Control Center from the operating system Start menu or Apps screen.
2. In the Zen Explorer pane, right-click Engines and select New > Server.
The Zen Explorer pane is the column on the left side of the window that contains a list of machines to which you are connected.
Note: The machines listed in your Zen Explorer will remain between sessions. To remove a machine, right-click the machine name and select Delete.
3. Enter the Server name where the Zen database engine resides.
You need to be authenticated on the remote engine, and a dialog displays prompting you for a user name and password.
4. Enter the user name and password in the appropriate fields and click OK.
You are now connected to the remote Zen engine.
To set up a Client DSN using ODBC Administrator
1. In ZenCC, select Tools > ODBC Administrator.
Note: Windows 64-bit operating systems contain two different executable files for ODBC Administrator, one for 32-bit DSNs and one for 64-bit DSNs. Each ODBC Administrator lists only the system DSNs that match its bitness. For the 64-bit Zen Enterprise Server or Workgroup, ZenCC contains separate options in the Tools menu to start the 32-bit or the 64-bit ODBC Administrator. If an ODBC Administrator is already open, Windows defaults to it. That is, if the 32-bit ODBC Administrator is open and you attempt to start the 64-bit one, Windows displays the 32-bit version (and vice versa). This is a limitation of the Windows operating system rather than Zen.
2. Select the System DSN tab and click Add.
Note: Zen does not support File DSNs. You must use user or system DSNs. System DSNs are generally preferred, because they are available to all users on a given computer.
3. In the Drivers window, select Pervasive ODBC Client Interface for a 32-bit DSN or Pervasive ODBC Interface for a 64-bit DSN.
4. Specify a Data Source Name (DSN) for which you want to set up a connection. This DSN helps you identify the data source.
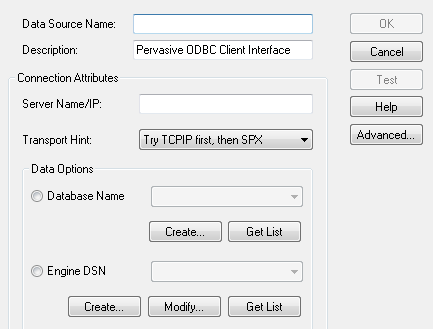
Note that for the 64-bit setup, the Engines DSN option is not available and is not displayed. Note also that the current description still carries an older name for the Actian Zen product, which does not affect functionality.
5. For Server Name/IP, specify a machine name or TCP/IP address of a machine running the Zen database engine.
6. Select the Transport Hint desired.
7. Specify a Database Name to which to connect. Click Get List to obtain a list of the existing databases on the server listed for Server Name/IP.
For 32-bit DSNs only, you may specify an Engine DSN instead of a database name. (Note that Engine DSNs are deprecated, so it is preferable to specify a database name rather than an Engine DSN.) Click Get List to obtain a list of the existing DSNs on the server listed for Server Name/IP. Click Modify to modify an existing DSN, or Create to create a new DSN.
8. If you want advanced connection attributes, click Advanced and make your selections in the dialog box that appears. 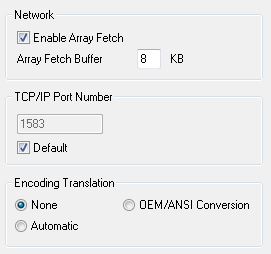
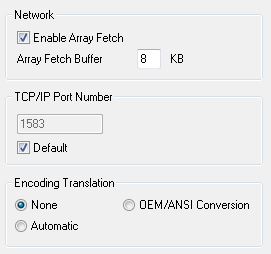
See Advanced Connection Attributes in ODBC Guide for details about the attributes. Do not modify the Network or TCP/IP Port Number attributes unless you first review the information for them.
9. Click OK to accept the attribute selections and to return to the ODBC interface dialog.
10. Click OK.
11. You can now set up another DSN or exit the ODBC Administrator.
Setting Up a Client DSN on a Linux or macOS Client
Use the dsnadd utility. See dsnadd.
Accessing Data on a Remote Engine Using ZenCC
You can use ZenCC to access a Zen engine and its data on a remote system. The remote system can be any Zen server accessible on your network. This method may be particularly useful for accessing engines running in Windows Nano Server and IoT Core environments.
Tip... You must log in as an administrative user on the remote engine to perform most functions. This means that you must have full administrator-level rights on the remote server or be a member of the Zen_Admin group defined on the remote machine.
To access data on a remote Zen engine
The following example shows the use of ZenCC to view and work with data on a remote engine.
1. In the ZenCC, expand the Engines node and select the remote engine, then double-click Databases to expand it.
2. Under Databases, double-click DEMODATA, then double-click Tables.
3. Under Tables, double-click the Dept table.
By default, results of a SELECT * FROM query are displayed in an active grid as shown in the following screen shot.
Data displayed in the grid is updatable. Changes made in the grid are stored in the database.
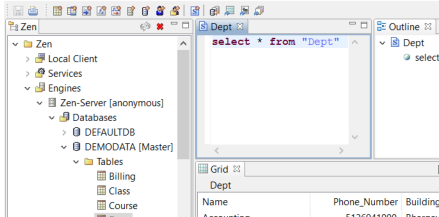
4. Refine the query to restrict the results to only departments that start with the letter M by altering the query at the top half of the screen with the following statement:
SELECT * FROM Dept WHERE Name LIKE 'M%'
5. Click the Execute in Grid toolbar button or press F9 to display the results of the revised query shown here:
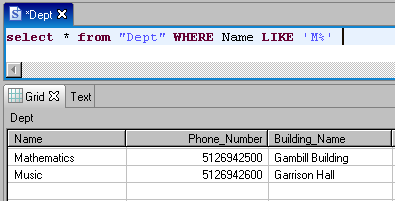
You have now obtained data from the remote database engine.
For information on advanced operating and maintenance tasks, including database operations, see Advanced Operations Guide.
Accessing Data via ODBC from Other Applications
This section explains how to access data using Microsoft Access and Microsoft Excel.
The examples covered in this section are:
Before You Begin
Does the Database Have a DSN Available?
• If you are connecting from a client workstation or from a Workgroup workstation to a server, you must have a Client DSN defined on your workstation for the given remote database. Information on how to create a Client DSN is provided in Setting Up Client Access from a Windows Client.
• If you have a Workgroup engine installed on your computer, you may have a DSN defined on your computer for either local or remote databases. Information on how to create a DSN is provided in Setting Up Database Access on Windows.
Note: The instructions here apply only to Zen v12 and later versions.
Accessing Data Using Microsoft Excel
To access Zen data using Excel
Tip... You must have the Zen installed on the computer where you are using Excel.
1. Start Excel.
2. From the Data menu, choose:
Get External Data > New Database Query as shown below.
Get External Data > New Database Query as shown below.
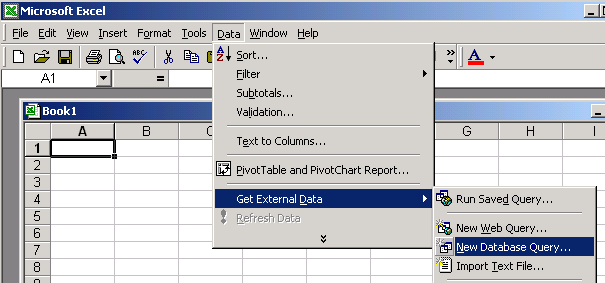
3. The Choose Data Source box lists the defined data sources for any ODBC drivers that are installed on your computer. From this list, click the Client or Server DSN for the Zen database you wish to access, as shown in the example below.
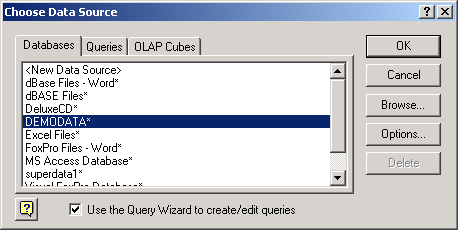
If the database you want does not appear in the ODBC Source list, see Before You Begin.
4. Click OK. You may be prompted to log in to the Zen database. If the database is not secure, leave the User and Password fields empty. Otherwise enter your assigned user name and password.
5. The Query Wizard opens. Simply follow the wizard to select your options such as which tables to query, how to filter and sort the data, and how you would like Excel to return the Zen data to you for your use.
Accessing Data Using Microsoft Access
To access data from Microsoft Access
1. Open Microsoft Access.
2. From the Access dialog box, choose Blank Access database as shown below. Click OK. (Note that you may also add Zen tables to an existing Access database.)
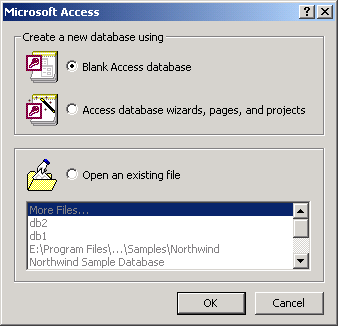
3. Next, the File New Database dialog box opens and asks you to name the new database. Name the database and click Create.
4. From the Access menu, choose:
File > Get External Data > Link Tables.
File > Get External Data > Link Tables.
Note: You have the option to Import data or Link Tables to the new database. When you choose Import, you break the link to the ODBC data source immediately following the import procedure. Essentially, Import creates a static copy of the data. When you choose Link Tables, Microsoft Access keeps the connection open and remains dependent upon the ODBC data source each time the data is accessed. This way, the data you see reflects any changes to the data at its source.
Note: If you wish to link to a file on a local area network, make sure to use a universal naming convention (UNC) path, instead of relying on the drive letter of a mapped network drive in Windows Explorer. A drive letter can vary on a computer or may not always be defined, whereas a UNC path is a reliable and consistent way for Microsoft Access to locate the data source that contains the linked table.

5. In the Link dialog box, in the Files Of Type box, select ODBC Databases.
6. The Select Data Source box lists the defined data sources for any ODBC drivers that are installed on your computer. Click the Machine Data Source tab as shown in the next figure.
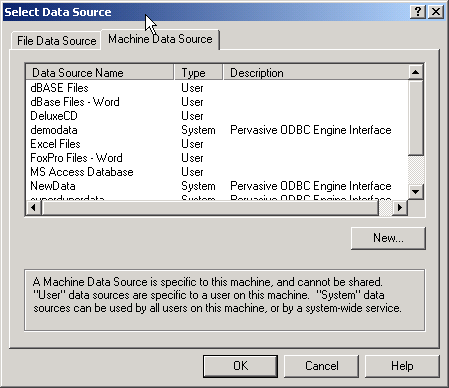
7. Select the ODBC data source that you want to link. If the ODBC data source that you selected requires you to log on, enter your user name and password (additional information might also be required), and then click OK.
Note: To define a new data source for any installed ODBC driver, click New, and then follow the instructions in the Create New Data Source dialog box and the dialog boxes that follow it before proceeding.
Tip... If you are linking a table, select the Save The Login ID And Password check box to store the information for the table in the current database, so that users will not have to enter it each time. If you leave the check box cleared, all users must enter the login ID and password every time they open the table with Microsoft Access in each new session. Your network administrator can also choose to disable this check box, requiring all users to enter a user name and password each time they connect to the database.
If the database you want does not appear in the ODBC Source list, seeBefore You Begin.
8. The Access Link Tables dialog box opens. Click each table that you want to import or link, and then click OK.
Note: Microsoft Access cannot display more than 256 columns in a table. If you need to display more than 256 columns, you may wish to use a different tool.
Linking to your Zen data is complete. As shown in the figure below, Access presents you with options for designing the new database. View the linked tables by double-clicking the table name.
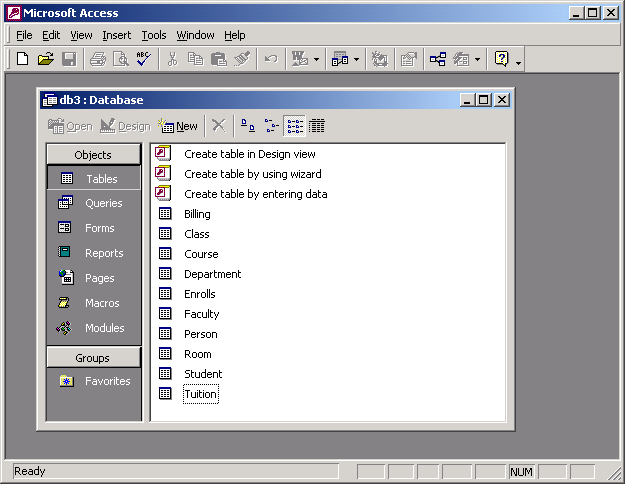
Note: If you are linking a table and it does not have an index that uniquely identifies each record, then Microsoft Access displays a list of the fields in the linked table. Click a field or a combination of fields that will uniquely identify each record, and then click OK.
Deleting DSNs
The procedures in this topic do not delete Data Dictionary Files (DDFs) or data files.
By default, when you delete a database in the Zen Control Center, the associated DSN entries are removed simultaneously.
To toggle automatic removal of DSN entries when deleting a database in ZenCC
1. On the ZenCC Window menu, click Preferences. Expand the Zen node if it is not already expanded.
2. Click General.
3. Clear the option Always remove associated DSN entries and click OK.
When you delete a database in ZenCC, you will be prompted by the Confirm DSN Removal dialog before deleting it. 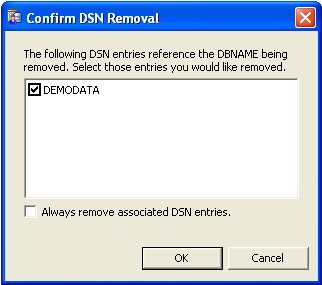
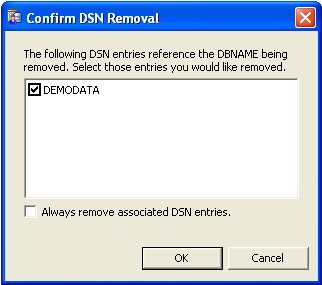
You can clear those DSNs that you do not want to delete.
4. You can turn on automatic removal of DSN entries at anytime by selecting Always remove associated DSN entries in:
• Confirm DSN Removal dialog
• General screen of the Preferences dialog.
To Delete a DSN using ODBC Administrator (Windows platforms only)
1. In ZenCC, select Tools > ODBC Administrator.
2. In the ODBC Administrator window, click the System DSN tab.
3. Select the DSN you wish to remove, and click Remove
You are prompted to confirm removal of the DSN.
4. Click Yes.
5. After the DSN has been removed, click OK to exit ODBC Administrator.
If you are simply deleting an unwanted DSN, you are finished. If you need to recreate the DSN, you should refer to one or more of the following sections:
If you need to do this | Refer to this section |
|---|---|
Recreate an Engine DSN on a Enterprise Server, Cloud Server, or Workgroup engine | One of: |
Recreate a Client DSN on a client workstation |
Last modified date: 10/31/2023