AutoGen
AutoGen allows you to automatically generate rule for fields based on datatype and or field name matching pattern. Actian DataConnect supplies one AutoGen ruleset (DefaultRules.rules). However, you can create your custom set of rules that are very specific for any dataset. There is no limit to the number of .rules files you can create.
The AutoGen .rules file contains a list of default rules that can be applied to any source dataset and executed. You can create a new .rules file or edit the existing .rules file. To use, create, edit, and view the AutoGen file, see the following topics:
Using AutoGen
To use AutoGen, perform the following:
1. From the Data Profile Editor, click Profile tab > click  on the Rules grid.
on the Rules grid.
2. Select the required fields to profile in the Auto Generate Rules wizard.
1. Click  to add the selected fields from Available Fields box to Selected Fields box and click
to add the selected fields from Available Fields box to Selected Fields box and click  to remove the selected fields from Selected Fields box.
to remove the selected fields from Selected Fields box.
2. Click  to add all the fields and
to add all the fields and  to remove all the fields from Available Fields box to Selected Fields box.
to remove all the fields from Available Fields box to Selected Fields box.
3. Select one of the following rule that you want to apply:
• Apply All rules - Applies all the rules set. This is a default option.
• Apply Best rule -First AutoGen rule where the value of the field name pattern matches the most field names in the source dataset (excluding wild card matches).
• Apply First rule - First rule that matches a value or field.
4. Optional Step: Click Browse and select the DefaultRules.rules file or custom .rules file from the file directory and click OK.
5. Optional Step: Select the Remove selected field rules check box, to remove the to remove any existing rules for the selected fields when you run AutoGen.
Note: Select this option to remove any rules that already exist on the Profile tab for the fields selected in this AutoGen run. If you do not select this option, then additional rules are added for the selected fields, including potential duplicates automatically.
6. Click Finish.
The Rules grid displays the automatically generated rule in the Rules column.
Or
Click Next to:
• View the rules within the AutoGen .rules file.
Note: You must select the order number (first column) on any rule to see the rules set for that datatype or field name pattern on the right. The rules that are selected on the right are auto-generated for the specific datatype or field name pattern when you click Finish.
• Create new AutoGen .rules file - To create new AutoGen .rules file, see Creating AutoGen rules file.
• Add AutoGen rules - Click Add to add a new rule to the existing .rules file.
• Remove AutoGen rule - Select the required order number and click Remove to delete the rule from the .rules file.
• Change the order - Select the required order and click Up to move a rule up in the list, or Down to move a rule down in the list.
• Change a datatype - Select the required order number and click the datatype dropdown arrow to select a datatype from the Type column drop-down list.
Note: Rules are listed on the right based on the selected datatype. Also, a few rules have parameters that are mandatory to configure. For example, Date Patterns, Timestamp Patterns, Sort Orders, and so on.
• Change a field matching pattern - Select the required order number and click within the selected Field Name Pattern text box and type the string you want to match against the field names. You can use wild cards using * before or after the string. For example, *Name, which could match on First Name or Last Name.
Note: Fields that match both datatype and pattern will get the selected rules auto-generated.
• Under Rules, select the rules that you want to apply. For more information about rules and their parameters, see Rule and Parameter Reference.
• You can select more than one rule by selecting the check box beside the required rule.
• After editing, clicking Finish will automatically save the edited .rules file as well as auto-generate the rule for the fields selected.
Creating AutoGen rules file
The AutoGen .rules file contains a list of default rules that you can run automatically for your profiles to create rules. You can change the default list to include rules that you use frequently, and you can create different .rules files that are very specific to various datasets.
To create a new AutoGen rules file:
1. On the Manage AutoGen Rules window, specify a new file name in the text box and click New Rule File.
2. On the AutoGen Rules pane, add the required rule. For more information about adding rules, see Using AutoGen.
3. Click Finish.
The Rule Saved message is displayed.
4. Click OK.
The saved .rules file will be stored in the preferences as a default for future AutoGen runs.
Editing AutoGen rules file
To edit a new AutoGen rules file:
1. Click on the Profile tab and click AutoGen in your existing profile.
The AutoGen Wizard is displayed. At the bottom of the window, you can select the required .rules file by clicking Browse in the lower right-hand corner. The selected file is displayed in the Apply rules from the following file: text box.
2. Click Next.
The Manage AutoGen Rules window displays a list of rules and rule associated with the selected .rules file in the select .rules file and edit the rules.
3. Click Finish.
The Rule Saved message is displayed.
4. Click OK.
The saved .rules file will be stored in the preferences as a default for future AutoGen runs.
Viewing AutoGen Results
After an AutoGen profile run, you may notice that when you view the .dp.stats.json file, that the table of fields and rulerule includes additional fields that did not appear in your source file. These are derived fields that were created by AutoGen.
Derived Fields
Fields created by a rule or a script that are not included in the original data file or table. Function and conversion rule create output fields that are derived from an original field. For example, if your source data file has a string Birthdate field, then you can use the String to Date conversion rule to generate a date datatype field. After which you create additional rule on the derived field. Contrast with source fields.
You can use derived field, if :
• Your field is a string but you know it is a number field. If you want to test that the number is not greater than 2000, then first you apply a String To Numeric conversion rule on your String field. This will create a d_FieldName_StringToNumeric derived field. You can then add another rule selecting this derived field and select the Compare to Constant rule and fill in the operator (>) and constant (2000) parameters and click Finish.
• String Length is a function rule that produces a derived field. For example, if your database is expecting a string that is exactly 2 characters, then you can apply a String Length rule for your field. After which apply a Compare To Constant rule for the deriveruled field by setting your operator (Equal) and your constant (2). Any field where the string value is not exactly 2 characters will fail. Contrast with source fields.
Using Function rule in Combination with Other rule
Some rule are used with others to achieve certain data quality goals, such as datatype conversion, ignoring white space, and discovering the length of a field. Following are a few examples to use a function rule with other rule in a profile specification.
String Trim Function and Other rule
• To convert a string field to another data type and to ignore extra whitespace:
Apply the String Trim rule to a string field, and then apply a conversion rule to the output. Without String Trim, extra white space in the field value causes the conversion rule to fail.
• To determine distinct values in a string field and ignore whitespace:
Apply the String Trim rule to a string field, then apply the Distinct Values rule to the output. Without String Trim, varying amounts of extra whitespace are considered distinct values.
String Length Function and Other rule
The following examples share the context of profiling data before setting up a migration with a database or CRM system target:
• To find the maximum length of a string field and to determine how large a VARCHAR to use when setting up a new DB table:
Apply the String Length rule to a string field and then apply the Max rule to the output.
• To find the average length of a string field and to determine how much disk space is required for a VARCHAR field in a new DB table:
Apply the String Length rule to a string field and then apply the Statistics rule to the output.
• To check the length of field values in a string field and to verify that they all fit in an existing CHAR[N] or VARCHAR[N] field in an existing DB table:
Apply the String Length rule to a string field and then apply Compare To Constant to the output.
Rule and Parameter Reference
The following topics provide information about the available rule by grouping them into types:
Summary Rule
Summary rule are used to generate aggregate statistics.  icon represents summary rule. Aggregation analysis is used to identify the presence of inaccuracies through examining aggregated values over large amounts of data. Derived fields are not created by this type of rule.
icon represents summary rule. Aggregation analysis is used to identify the presence of inaccuracies through examining aggregated values over large amounts of data. Derived fields are not created by this type of rule.
Following table provides information about the rule name, parameter, and supported datatypes:
Name | Parameters | Supported Data Types | Remarks |
|---|---|---|---|
Distinct Values Writes all the distinct (unique) values found for the filed into an output file | • Results File - Displays the distinct values output file. Default is within your project. However, you can change it. • Sort Order Select the required Sort Order from the following: – Field Data (Faster) – Frequency Count (Slower) Note: Frequency Count (Slower) sorts the results in descending order and hence the sorting is slower compared to Field Data sort option. | • String • Date • Timestamp • Boolean • Numeric • Double • Float • Long • Integer | The results file name must not contain the following characters: • / • \ • . • , • .. |
Duplicate Values Writes all duplicate values found in a data set into a file. | • Results File - Displays the duplicate values output file. Default is within your project. However, you can change it. • Sort by Select the Sort Order from the drop-down menu: – Field Data (Faster) – Frequency Count (Slower). Note: Frequency Count (Slower) sorts the results in descending order and hence the sorting is slower compared to Field Data sort option. • Min Count Type the required value. The value must not be lower than 2. The default Min Count is 2. | • String • Date • Timestamp • Boolean • Numeric • Double • Float • Long • Integer | The results file name must not contain the following characters: • / • \ • . • , • .. Also, this rule is included as a part of Single Statistics rule. Using Single statics rule includes Min, Max, Mean, Median, Mode, Standard Deviation, Sum, and Variance. |
Single Statistics | The following statistics are available if you select this rule: • Maximum - Calculates the maximum value of a field • Minimum - Calculates the minimum value of a field • Median - Calculates the median (middle of a sorted list) value of the field. • Mode - Calculates the mode (most frequently occurring value) of the field. • Standard Deviation - Estimates standard deviation, a measure of how widely the values are separated from the average value (the mean). • Sum - Calculate the sum of a field. • Variance - Indicates how possible values are spread around the expected value. Numeric datatypes include all the above rule. However, the string datatypes include only maximum, minimum, median, and mode. | • String • Date • Timestamp • Boolean • Numeric • Double • Float • Long • Integer | This rule allows you to include several summary rule at once instead of adding one rule at a time. |
Equal Range Binning Constructs a histogram and defines an equal range for each bin. | Top How Many: Calculates equal width ranges across the field values and counts the number of values in each range. RangeCount Specify the number of ranges to create. The default is 10. | All numeric types supported as input: • Numeric • Double • Float • Long • Integer | For more information about this rule, see Equal Range Binning. |
Maximum Calculates the maximum value of a field and supports String types as a separate rule. However, Numeric, Double, Float, Long, and Integer datatypes are included as part of the Statistics rule. | None | • String • Date • Timestamp • Boolean • Numeric • Double • Float • Long • Integer | |
Median Calculates the median (middle of a sorted list) value of the field. | None | • String • Date • Timestamp • Boolean • Numeric • Double • Float • Long • Integer | |
Minimum Calculates the minimum value of a field. | None | • String • Date • Timestamp • Boolean • Numeric • Double • Float • Long • Integer | |
Mode Calculates the mode (most frequently occurring value) of the field. | None | • String • Date • Timestamp • Boolean • Numeric • Double • Float • Long • Integer | |
Most Frequent Values Calculates the most frequent values of a field. | Type a value in the Top How Many text box for the number of frequent values. The default is 25, which returns the top 25 most frequent values. | • String • Date • Timestamp • Boolean • Numeric • Double • Float • Long • Integer | This rule replaces some of the functionality of the Distinct Values rule. |
Standard Deviation Estimates standard deviation, a measure of how widely values are dispersed from the average value (the mean). | None | • String • Date • Timestamp • Boolean • Numeric • Double • Float • Long • Integer | Standard deviation equals the square root of the variance. |
Sum Calculate the sum of a field. | None | All numeric types supported as input: • Numeric • Double • Float • Long • Integer | |
Variance Indicates how possible values are spread around the expected value. | None | All numeric types supported as input: • Numeric • Double • Float • Long • Integer | The square root of the variance equals the standard deviation. |
Equal Range Binning
This rule constructs a histogram and defines an equal range for each bin. The rule algorithm works as follows:
• Finds the lowest and highest values in the field to profile to determine the end points
• Creates Range Count equal-width ranges between highest and lowest values
• Counts the non-null values in each range
The generated histogram has a Range Count and one bar for nulls.
Exceptions: If min and max values are identical, then bar is generated. If data type is integer or long and the minimum and maximum are close together, then it generates the number of bars that fits in the graph.
Example: If minimum is 1 and maximum is 4, then rangeCount > = 4 results in one bar for each possible nonnull whole value.
The behaviour for interpolated breaks between ranges depends upon the input data type:
• int and long: interpolated breaks are whole numbers.
• float and double: interpolated breaks are double precision floating point values and can be values such as 1.6799999999999999995 due to floating-point roundoff error.
• numeric: interpolated breaks are rounded for presentation. The scale used when rounding is the scale of the minimum or maximum value (whichever is larger), plus a number of digits equal to the number of digits in the rangeCount.
Parameters
The Equal Range Binning rule allows you to set certain parameters to control the histogram output. See the following for examples of the histogram output for each parameter.
Consider All Data (default)
In this parameter, you set no minimum or maximum values. Therefore, the graphic output may include one bin that contains nearly all the values while the other bins include only a few values.
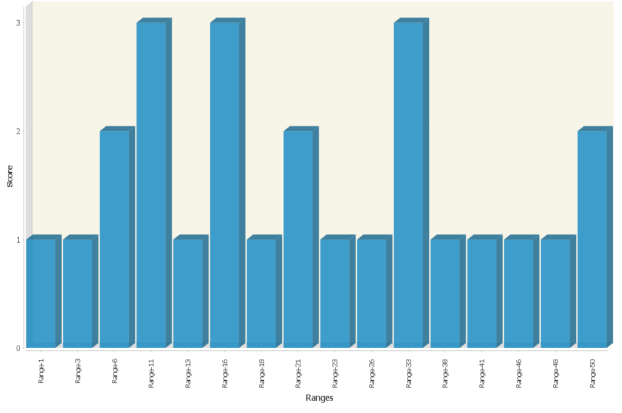
Test Rule
Test rule return a boolean value of true or false.  icon represents test rule. For any test, a true value indicates the field passed the test and a false result indicates the field failed the test. This rule type defines data quality rules and generates pass and fail statistics but does not create derived fields. The test rule provide a method for inverting the results to the pass and fail files.
icon represents test rule. For any test, a true value indicates the field passed the test and a false result indicates the field failed the test. This rule type defines data quality rules and generates pass and fail statistics but does not create derived fields. The test rule provide a method for inverting the results to the pass and fail files.
The following table provides information about the available options for each rule:
Rule Name | Parameter Option Name or Value | Supported Datatypes | Remarks |
|---|---|---|---|
Compare to Constant After comparing a field value to a constant value, it returns true or false result. | Perform the following to select the rule parameters: 1. Select Invert Test check box if you want to invert a rule test or report the opposite results in your pass or fail file. 2. Select one of the following from the Operator drop-down list: • Equal • Lesser or Equal • Greater • Not Equal • Greater or Equal Lesser. 3. In Constant text box, type the constant value to compare. | • String • Date • Timestamp • Boolean • Numeric • Double • Float • Long • Integer | Following are the notes: • The constant must be of the same data type as the profiled field. • The equal operator is not recommended to use on double or float field comparisons. • Do not use quotation marks with string data. The following formats are supported for date and timestamp: • yyyy-mm-dd • yyyy-mm-dd hh:mm:ss (military time) This rule provides a method for inverting the results to pass and fail files. For more information about inverting rule, see Inverting Rule Test. |
Compare to Field After comparing a field value to another field, returns true or false result. | Perform the following to select the rule parameters: 1. Select Invert Test check box if you want to invert a rule test or report the opposite results in your pass or fail file. 2. Select one of the following from the Operator drop-down list: • Equal • Lesser or Equal • Greater • Not Equal • Greater or Equal • Lesser 3. Select the required field to compare from the Compare Field drop-drown list. | • String • Date • Timestamp • Boolean • Numeric • Double • Float • Long • Integer | The two fields must be of the same data type. The equal operator is not recommended for use on double or float field comparisons. This rule provides a method for inverting the results to pass and fail files. For more information, see Inverting Rule Test. |
Is Blank If a field is blank, then returns true. Else, it returns false. | Parameters are not available for this rule. | String | Counts null, white space, and empty strings as blank. |
Is Duplicate If a field is duplicated, then returns true. Else, returns false. | Parameters are not available for this rule. | • String • Date • Timestamp • Boolean • Numeric • Double • Float • Long • Integer | The results file name cannot contain the following characters: • / • \ • . • .. |
Is Not Blank If a field is not blank, then returns true. Else, it returns false. | Parameters are not available for this rule. | String | Counts null, white space, and empty strings as blank. |
Is Not Null If a field is not null, then returns true. Else, returns false. | Parameters are not available for this rule. | • String • Date • Timestamp • Boolean • Numeric • Double • Float • Long • Integer | |
Is Null If a field is null, then returns true. Else, returns false. | Parameters are not available for this rule. | • String • Date • Timestamp • Boolean • Numeric • Double • Float • Long • Integer | |
Matches Regex | To select the rule parameters: 1. Select Invert Test check box if you want to invert a rule test or report the opposite results in your pass or fail file. 2. Select from a list of prepopulated regular expressions or specify your own regular expression. The prepopulated list contains regular expressions for the following: • AlphaNumeric Strings • AnyString • ASCII characters only • Canada Postal Code • Credit Card Number • Date - mm/dd/yyyy format • Date - YYMMDD format • Days of Week • Digits Only • Email Address • ISBN_10 Number • Male or Female • Mr or Mrs • Printable Characters • Single Alphabetic character • Social Security Number • Time - hh:mm AMPM format • Time - hh:mm:ss format • UK Postal Code • "US Currency • "US Phone Number • "US Zipcode or Zip+4 • Vehicle Identification Number (VIN) AnyString is the default regular expression. For more information about regular expressions, see Regular Expression and Definitions. | String | Regex pattern rule is displayed in the Parameters column on the Profile tab and the Description column is displayed on the Result summary. DataConnect stores and uses regular expressions. You can edit the expressions if required. |
Regular Expression and Definitions
The following regular expressions are available:
Name | Value | Description |
|---|---|---|
AlphaNumeric | ^[a-zA-Z0-9]+$ | Matches strings that contain character and/or numeric data. |
AnyString | .* | Matches all strings. |
ASCII characters only Postal | ^([a-zA-Z0-9!\"#$%&',/:;<=>@_`|~ \\(\\)\\*\\+\\-\\.\\?\\[\\]\\\\\\^\\{\\}])*$") | Matches ASCII characters only postal. |
Canada Postal Code | ^([A-Za-z]\d[A-Za-z][\s-]?\d[A-Zaz]\ d) | Matches postal code for Canada. |
Credit Card Number | [1-9][0-9]{3} [0-9]{4} [0-9]{4} [0-9]{4} | Matches a credit card number. |
Date - mm/dd/yyyy format | ^(3[0-1]|2[0-9]|1[0-9]|0[1-9])[\s{1}|\/ |-] (Jan|JAN|Feb|FEB|Mar|MAR|Apr|A PR|May|MAY|Jun|JUN|Jul|JUL|Aug |AUG|Sep|SEP|Oct|OCT|Nov|NOV| Dec|DEC)[\s{1}|\/|-]\d{4}$ | Flexible date validator that matches most date formats. |
Date_YYMMDD | ^((\d{2}((0[13578]|1[02])(0[1- 9]|[12]\d|3[01])|(0[13456789]|1[012] )(0[1-9] |[12]\d|30)|02(0[1- 9]|1\d|2[0- 8])))|([02468][048]|[13579][26])022 9)$ | Date expression validator with format YYMMDD. |
Days of Week | ^(Sun|Mon|(T(ues|hurs))|Fri)(day|\.) ?$|Wed(\.|nesday)?$|Sat(\.|urday)? $|T ((ue?)|(hu?r?))\.?$ | Matches days of the week or their abbreviations. |
DigitsOnly | \d+ | Expression for matching one or more digits. |
EmailAddress | ^(([A-Za-z0-9]+_+)|([A-Za-z0-9]+\\- +)|([A-Za-z0-9]+\\.+)|([A-Za-z0-9] +\\++))*[A-Za-z0-9]+@((\\w+\\- +)|(\\w+\\.))*\\w{1,63}\\.[a-zAZ]{ 2,6}$ | Matches an email address. |
ISBN_10 Number | ISBN\x20(?=.{13}$)\d{1,5}([- ])\d{1,7}\1\d{1,6}\1(\d|X)$ | Matches format of an ISBN number. |
Male Or Female | M|F | Matches M or F character. |
Mr or Mrs | Mr|Mrs | Matches Mr or Mrs characters. |
Printable Characters | ^([a-zA-Z0- 9!@#$%^&amp;*()- _=+;:'&quot;|~`&lt;& gt;?/{}] {1,5})$ | Matches all printable characters. |
Single Alphabetic character | ^[a-zA-Z]$ | Matches a single alphabetic Character. |
Social Security Number | ^[0-9]{3}-?[0-9]{2}-?[0-9]{4}$ | Matches U.S. social security number. Dashes (-) are optional. |
Time - hh:mm AMPM format | ^ *(1[0-2]|[1-9]):[0-5][0-9] *(a|p|A|P)(m|M) *$ | Matches time format hh/mm AM. |
Time - hh:mm:ss format | (([0-1][0-9])|([2][0-3])):([0-5][0- 9]):([0-5][0-9]) | Matches time format hh:mm:ss. |
US Zipcode or Zip+4 | [0-9]{5}(-[0-9]{4})? | Matches a US zip code. |
Vehicle Identification Number (VIN) | ^(([a-h,A-H,j-n,J-N,p-z,P-Z,0-9]{9})([a-h,A-H,j-n,J-N,p,P,r-t,R-T,v-z,V-Z,0-9])([a -h,A-H,j-n,J-N,p-z,P-Z,0-9])(\d{6}))$ | Matches US Vehicle Identification Numbers (VINs). |
Conversion Rule
Conversion rule are a combination of both function and test rule  icon represents conversion rule. Like function rule, they create derived fields to profile and like test rule, they generate pass and fail statistics.
icon represents conversion rule. Like function rule, they create derived fields to profile and like test rule, they generate pass and fail statistics.
Name and Description | Parameters | Supported Data Types | Remarks |
|---|---|---|---|
String to Date Converts a string input field value to a date value and populates an output field with the converted value. Also, when this rule is used in a profile, it generates a derived field. Hence, the field parameter is associated with this rule. For more information, see Derived Fields. | 1. Click the Field Name drop-down and select a field for the input. Note: A default name is provided. However, you can edit or overwrite. 2. Click the Metric Type drop-down and select String to Date. 3. In the Parameters section, a default value is provided for the derived field associated with this rule. However, you can edit or overwrite if required. 4. Click the Date Pattern drop-down and select the required pattern. options are available: • yyyy-M-dd • yyyy-MM-dd • MM/dd/yy • M/dd/yyyy • MM/dd/yyyy • M-dd-yyyy • MM-dd-yyyy • MMM-yy • MMM dd, yyyy Default is yyyy-MM-dd. Note: You can also specify your own pattern in the text box. You can use M for month, y for year, and d for date. The number of symbols vary based on the short or long form of the date part. | • String (input) • Date (output) | Provides pass and fail statistics and generates an output field of type Date. Supports custom date patterns. This rule uses the Java SimpleDateFormat class. If the number of pattern letters are more than two, then the year is interpreted literally. For example, using the pattern "MM/dd/yyyy", "01/11/12" parses to Jan. 11, 12 A.D. For more information, see Derived Fields. |
String to Double Converts a string input field to a double value populating an output field. | A default name is provided. However, you can edit or overwrite the name by clicking the Field text box. | • String (input) • Double (output) | Provides pass and fail statistics and generates a derived field of type Double. For more information, see Derived Fields. |
String to Float Converts a string input field to a float value populating an output field. | A default name is provided. However, you can edit or overwrite the name by clicking the Field text box. | • String (input) • Float (output) | Provides pass and fail statistics and generates a derived field of type Float. For more information, see Derived Fields. |
String to Integer Converts a string input field to an integer value populating an output field. | A default name is provided. However, you can edit or overwrite the name by clicking the Field text box. | • String (input) • Integer (output) | Provides pass and fail statistics and generates a derived field of type Integer. For more information, see Derived Fields. |
String to Long Converts a string input field to a long value populating an output field. | A default name is provided. However, you can edit or overwrite the name by clicking the Field text box. | • String (input) • Long (output) | Provides pass and fail statistics and generates a derived field of type Long. |
String to Numeric Converts a string input field to a numeric value in an output field. | A default name is provided. However, you can edit or overwrite the name by clicking the Field text box. For all supported special characters, see String to Numeric Pattern Parameter. | • String (input) • Numeric (output) | Provides pass and fail statistics and generates a derived field of type Numeric. Comma separated values are supported. Output value is not formatted to match the pattern specified. For this functionality, see Match Regex. This rule uses the Java text.DecimalFormat. |
String to Time Converts a string field to a time value populating an output field. | 1. Click the Field text box and provide a name for the input field. Note: A default name is provided. However, you can edit or overwrite if required. 2. Click the Time Pattern drop-down and select the required pattern. The following options are available: • HH:mm:ss • HH:mm • hh:mm:ss • hh:mm aa Default is hh:mm aa. | • String (input) • Time (output) | Provides pass and fail statistics and generates a derived field of type Time. For more information, see Derived Fields. |
String to TimeStamp Converts a string input field to a timestamp value in an output field. | 1. Click the Field text box and provide a name for the input field. Note: A default name is provided. However, you can edit or overwrite if required. 2. Click the TimeStamp Pattern drop-down and select the required pattern. The following options are available: • yyyy-MM-dd HH:mm:ss • MM/dd/yyyy HH:mm • MMM dd, yyyy HH:mm aa • EEE, dd MMM yyyy HH:mm:ss Z Default is yyyy-MM-dd HH:mm:ss. Note: - You can also specify your own pattern in the text box. You can use M for month, y for year, and d for date. The number of symbols vary based on the short or long form of the date part. - ISO 8601 format should be mentioned as yyyy-MM-dd'T'HH:mm:ss+hh:mm. T in this format must be enclosed within single quotes, 'T'. | • String (input) • TimeStamp (output) | Provides pass and fail statistics and generates a derived field of type TimeStamp. For more information, see Derived Fields. Supports custom timestamp patterns. This rule uses the Java SimpleDateFormat class. |
Function Rule
Function rule create derived fields to profile  icon represents function rule. These rule are not useful alone but can be used in combination with rule applied to derived fields. For more information, see Using Function rule in Combination with Other rule.
icon represents function rule. These rule are not useful alone but can be used in combination with rule applied to derived fields. For more information, see Using Function rule in Combination with Other rule.
Name | Parameters | Supported Data Types |
|---|---|---|
String Length Calculates the length of a string field populating a derived field. | A default name is provided. However, you can edit or overwrite the name by clicking the Field text box. String rule also produces a derived field. For more information, see Derived Fields. | • String (input) • Number (output) |
String Trim Trims whitespace from a string field populating a derived field. | A default name is provided. However, you can edit or overwrite the name by clicking the Field text box. String rule also produces a derived field. For more information, see Derived Fields. | • String (input) • String (output) |
Last modified date: 02/01/2024