Mapping Fields Using Advanced View
To go to Advanced View, click  .
.
Note: By default, the Mapping tab shows Simple View. You can change this to always show the Advanced View in the Options > Preferences > Map Designer.
An example is as shown.
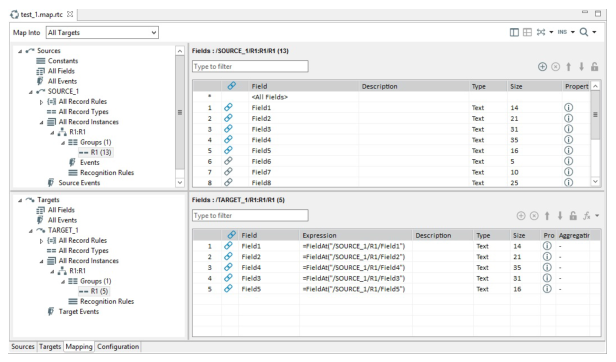
Everything that can be configured to control your source to target transformation is displayed in four component windows:
• Source tree view where you select tree nodes related to the sources, including constants, lookups, and temporary targets.
Note: This view changes based on the Map Into filter. This filter determines what you are mapping into: a lookup, a temp target, or a final target. Based on the filter, you are allowed to map only "from" certain sources so that circular mapping references do not occur.
• Source grid that changes based on the selected source tree node
• Target tree view where you select tree nodes related to the targets. You can use the Map Into filter or the Map Navigator (Map Into section) to select the target you want to map into, which determines the target nodes displayed in the view.
• Target grid that changes based on the selected target tree node
The two tree views show the source and target nodes such as record types, groups, fields, and events. Also record instances are displayed in record type hierarchy if the connector supports hierarchy. Depending on the selected node, the configurable information (and a customized action button toolbar) is displayed in the other two component windows to the right. You can resize the component windows.
Key sections:
• Map Navigator: Displays the source and target instances. By default, All Targets is selected as a node.
• Map Into filter: Allows you to select the target you want to map into. This includes mapping into lookups to set keys, and mapping into temporary targets to create intermediate, in memory data. Based on the selected target, the source side displays only the sources that can be mapped to the chosen target. By default, All Targets is selected. For a lookup type target, only the main sources, constants, and intermediate targets that are above the selected lookup are displayed in the source tree.
• The target selected in the Map Into filter is always in synchronization with the map node selected in Map Navigator and vice-versa.
• Source Fields: Click All Fields node in the Source tree view to display all the source fields.
• Target Fields: Click All Fields node in the Target tree to view all the target fields.
• Type to filter: Filters the row data based on the text or value that is typed in the text box. This is applicable only for Reference and Field columns.
Using drag and drop operation, you can map valid source fields and constants to appropriate target fields as applicable. You can also click  and use Match By Name and Match By Position options.
and use Match By Name and Match By Position options.
Note: When you drag and drop a field or a constant onto a target field expression cell, it overwrites an existing target expression. When you drag and drop a field onto any cell to the left of a target expression, it either adds the dropped field or overwrites the existing target field based on the selected icons  or
or  .
.
You can add, edit, delete or reorder table fields. The icons are enabled as appropriate. For more information, see Dragging and Dropping Fields From Source to Target.
Note: In All Fields view, these actions are disabled. Only drag and drop operation is allowed from source to target.
Table icons:
• Mapped - A blue icon indicates that the field is mapped to target field. If not mapped, the icon will be grayed out.
• Discriminator - A black right arrow indicates that the field is set as discriminator, if applicable.
• Action key - Indicates that the field has a action key associated with it.
You can sort the fields in the All Fields node view. The sort arrow is displayed only on the column headers-Record Name and Field when you click on the respective column header once. By default, all the fields are sorted alphabetically by the Fields column in both the source and target sections. When sorting by Record Name column, the sort order is in the order that the record was added and not in the alphabetical order. When sorting by Field column, the view is read-only and sorting is in alphabetical order but does not change the actual order of the fields in the record.
JSON Map Advanced View - Nodes and Actions
In the JSON map > Mapping tab > Advanced View, clicking on each node displays the respective columns. In a few node views, you can perform certain specific actions. The following table provides information about the columns that are available and the actions that you can perform when each tree node is selected.
Selected Tree Node | Grid Column | Grid Actions | ||
|---|---|---|---|---|
Source Grid | Target Grid | Source Actions | Target Actions | |
Constants | Displays the following columns: • Name • Description • Type of constants • Value Expression | Add, edit, and/or delete constants. For more information, see Managing Constants. | ||
All Fields (in source tree and target tree) | Displays the following columns: • Icon • Record Name • Group • Field • Description • Type • Size • Properties | Displays the following columns: • Icon • Record Name • Group • Field • Description • Type • Size • Properties • Aggregating | Read-only view. | Read-only view. |
All Events (in source tree and target tree) This view displays: • Both record and source events for all the sources together in source tree > All Events view. • Target events for all targets together in target tree > All Events view. | Displays the following columns: • Source • Target • Event • Details The columns are read-only. If events are defined, the Event column lists the previously defined events for a target | Displays the following columns: • Target • Event • Details The columns are read-only. | Add, edit, and/or delete events For more information, see Managing Events and Actions in Advanced View | |
Source_X in source tree view and Target_X in target tree view where, X is the number of the source and target connections. If you have provided a name for the source and target connections, then the names are displayed as nodes in the tree view. | Displays the source connector’s properties that was specified on the Sources tab. | Displays the target connector’s properties that was specified on the Targets tab. | Read-only view. | Read-only view. |
TEMP_TARGET_X in Source tree view | Add, delete, and browse temporary target data. For more information, see Managing Temporary Targets. | |||
Lookup_X in Source tree view | Displays the following columns: • Part and its Value • Property and its Value | Same column names as Source Grid. | Add, delete, and browse lookup data. For more information, see Managing Lookups. | |
Source_X > All Record Types (in source and target tree views) | Displays the following columns: • Name • Base Type • Description • Length • Schema Origin | Same column names as Source Grid. | Add, delete, duplicate record types. For more information, see Managing Record Types in Advanced View. | |
All Record Instances (in source and target tree views) | Displays the following columns: • Full Record Path • Record Type • Properties | Same column names as Source Grid. For multi-mode connectors, two additional columns are displayed: • Target Operation • Target Object Name | Specify the properties. For more information, see Specifying Record Instance Properties. Delete root record reference. For more information, see Deleting Root Record Reference For information about multimode connectors, see Setting Up Multimode Target Connectors. | |
Record Reference: Record (for example, R1:R1 in source and target tree views) | Displays the following columns: • Name • Reference Record Type • NameSpace • Max Occurrence • Min Occurrence | Same column names as Source Grid. | Edit the Name and Record Reference Type columns. The other columns are read-only. | |
Record Reference: Record > Groups (in source and target tree views) | Displays the following columns: • Group Name • Group Type • Max Occurrence • Min Occurrence • Length • Discriminator • Ruleset Name | Same column names as Source Grid. | Add, delete, and reorder groups. For more information, see Managing Groups in Advanced View. | |
Record Reference: Record > Groups > Field Record (in source and target tree views) Example, -R1 | Displays the following columns • Mapped Icon • Field • Description • Type • Size • Properties | Displays the following columns • Mapped Icon • Field • Expression • Description • Type • Size • Properties • Aggregating | Add and delete fields, reorder fields, lock or unlock schema, specify field properties, aggregate data (only for target grid) For more information, see Managing Field Records in Advanced View. | |
Record Reference: Record > Events (in source and target tree views) | Displays the following columns: • Target • Events Hover on the Event to view information about the event action details. | Same column names as Source Grid. | Add, edit, delete, copy source events For more information, see Managing Source Events. | Add, edit, delete, copy target events For more information, see Managing Target Events |
Source Events (in source tree view) | Displays the following columns: • Event • Details | Not applicable | Add, edit, and delete source events. | Not applicable |
Source Events > Each Event record (in source tree view) | Displays the following columns: • Event Parameters • Condition Expression • True Actions • False Actions | Not applicable | Edit event record | Not applicable |
Target Events (in target tree view) | Not applicable | Displays the following columns: • Target • Event • Details | Not applicable | Add, edit, and delete target events. |
Target Events > Each Event record (in target tree view) | Not applicable | Displays the following columns: • Event Parameters • Condition Expression • True Actions • False Actions | Not applicable | Edit event record |
Last modified date: 01/03/2025