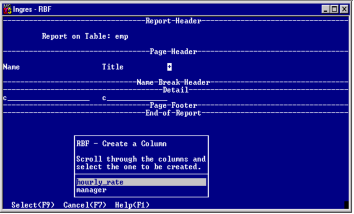Choose a Report Style
If your report is to be based on a table, view, or JoinDef, you must choose a report style when the Choose a Report Style pop-up in the following figure appears during report specification creation.
The Choose a Report Style pop-up contains a list of the report styles available for your report. The Master/Detail style is available only if you based your report on a JoinDef.
To choose a report style
1. Place the cursor on the desired report style and choose Select.
If you selected the indented style, go to Step 2.
If you selected the tabular, wrap, block, Master/Detail, or labels style, the Report Layout frame appears with the default report specification. Go to step 3.
2. The Break Columns pop-up appears in the figure below. This pop-up lists all of the columns in the table or JoinDef on which your report is based.
To select break columns, enter a number between 1 and 1024 in the Sort Sequence field. Each Column Name must have a unique sort sequence number. Enter a zero (0) if you do not want to assign a sort sequence to the column.
Break columns appear in the order specified by the sort sequence; that is, the column with a sort sequence of 1 is the first break column, the column with a sort sequence of 2 is the second break column, and so forth.
You must specify at least one break for an indented report. For a discussion of breaks, see the chapter "Using RBF."
When you have chosen the report style and break columns, if appropriate, RBF displays the default report specification in the Report Layout frame in the following figure.
3. At this point, you can either:
• Customize the report specification, as described in the remainder of this chapter