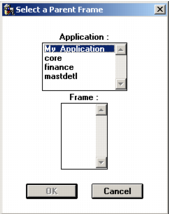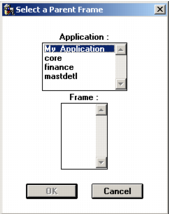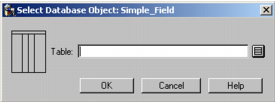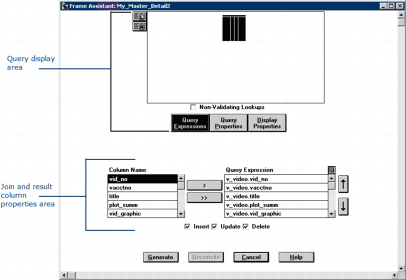How You Can Create a Frame from a mastdetl Template
You can create a frame from one of the mastdetl templates using the Frame Assistant. Begin with the following steps:
1. On the Develop tab, select the application in which you want to create the frame in the Applications portlet, and then select the header bar of the Components portlet to make it active.
2. Click File, New, User Frame.
The Create User Frame dialog appears.
3. Enter the component name in the Name field.
4. (Optional) Enter a comment for the component in the Remark field.
5. Select mastdetl from the Application list and a template from the Template list.
6. Click Create.
If you selected the detail or explosion template in Step 5, the Select a Parent dialog appears as shown in the following illustration:
For detail frames only, it is then followed by the Select Database Object dialog.
For a detail frame or an explosion frame: Specify its parent frame by selecting an application and a frame from the Application and Frame list fields, respectively, in the Select a Parent dialog, and then click OK.
If you selected the simple_field, table_field, or master_detail template in Step 5, then the Select Database Object dialog appears after clicking Create in Step 6. For example:
For simple field, table field, master-detail, and detail frames: Enter the name of the primary table or tables in the Select Database Object dialog, and click OK.
Alternatively, click the control button to select a valid table from the Table Selection dialog. For more information, see
Table Selection Dialog.
When you create a master-detail frame, the Frame Assistant appears:
The Frame Assistant consists of two distinct areas:
Query display area
Provides a pictorial view of the tables you specify and the join relationships between them. It lets you define lookup tables and associate tables and detail tables (for master-detail and detail frames).
Join and result column properties area
Lets you specify join columns between tables, as well as set query expressions, query properties, and display properties for the result columns of the query.
Note: The contents of these two areas vary slightly depending on the predefined frame template selected. Therefore, see the individual Mastdetl template sections that follow this overview of the Frame Assistant.
7. (Optional) Select query expressions, query properties, and display properties for result columns.
For more information, see:
8. (Optional) Specify additional tables, including lookup or associate tables, for the generated frames.
9. (Optional) Specify join columns and join column properties.
10. Click Generate.
The appropriate frame is created and displayed in the Frame Editor.
11. Specify the frame's properties using the Property Inspector.
For example, you can set such properties as BgColor, BgPattern, IsAutosized, IsMaximizable, IsMinimizable, IsResizeable, and WindowPlacement.